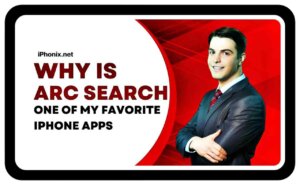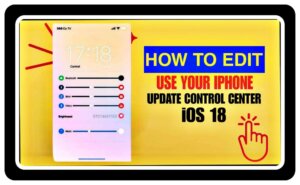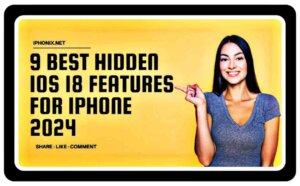Hello friends! Today you are going to learn about some new features of the iPhone, about which you would hardly know. Today in this new article, you will learn how you can stop the photo from being taken from the message in the camera roll of the iPhone. How to Stop Photos From Messages Saving to iPhone. We will tell you about it. We will provide you with all the information in detail, so let’s start.
Do you ever feel like your phone’s camera roll is becoming a dumping ground for everyone’s vacation selfies and daily snapshots? Whether it’s your friends spamming you with vacation pics or your sibling sending a play-by-play of their day, those endless images can start to pile up! But fear not; we’ve got your back. We’ll show you how to put a stop to those pesky photos from clogging up your iPhone’s camera roll. Say goodbye to the endless scroll of other people’s adventures!

How to Stop Photos From Messages Saving to iPhone Camera Roll
iMessage: It’s the bee’s knees for iPhone peeps, but your phone storage might disagree. Sure, it’s got cool features and keeps you chatting with your Apple besties, but hold on to your hats—those photo-filled messages might be secretly sabotaging your storage space. How to Stop Photos From Messages Saving to iPhone.
Don’t worry, we’re not here to rain on your iMessaging parade! We’ll explain why those pictures are cluttering up your phone and, more importantly, how to kick them to the curb (metaphorically, of course). So, say goodbye to storage anxiety and hello to a phone free from unwanted vacation snaps and questionable selfies.
Why should you stop Images from automatically saving photos?
Ever feel like your iPhone is drowning in a sea of cat memes and blurry vacation pics from your iMessage buddies? Yeah, same. It turns out that those auto-saved photos are doing your phone’s storage a major disservice.
Here’s the deal: 1. Your phone’s storage isn’t exactly mansion-sized, and every photo adds up. 2. Unlike a fancy mansion with separate rooms, your iPhone throws all photos together, making finding your own pictures a treasure hunt. 3. And let’s face it, not every questionable selfie from the group chat deserves a starring role in your camera roll, right?
So, why the auto-save madness? Blame it on a feature called “Shared with You.”. It means well, but sometimes good intentions pave the road to cluttered storage. Don’t worry, we’ll show you how to turn off the photo faucet and take back control of your phone’s memory! Get ready to reclaim your photo freedom and say goodbye to unwanted digital clutter!
What is shared with your features?
Forget endless scrolling through message threads to find that fire music rec your friend shared! The “Shared with You” feature is here to be your digital memory hero. Think of it as a magic bookmark that saves all the cool links, songs, podcasts, and even photos shared in your iMessage chats.
So, instead of digging through message history like an archaeologist, you can easily find everything in the “Shared with You” tab within your favorite apps like Safari, Apple Music, Podcasts, and even Photos. It’s like having a personal assistant keep track of all the awesome stuff your friends share, without the awkward small talk. How to Stop Photos From Messages Saving to iPhone.
No more playing hide-and-seek with that must-watch documentary or that hilarious meme. “Shared with You” is your key to effortless content discovery and streamlined organization. Now, go forth and explore the treasures your friends have shared, without the Indiana Jones-level effort!
How to stop shared photos from going to the camera roll
To stop iMessage from saving images, there are two methods. Any technique can be used to prevent iMessage photographs from opening quickly in the photographs app. This is how you do that.
Method 1: Through the Settings app
Tired of your iPhone turning into a photo dump every time someone sends you a meme? Don’t despair, photo-weary friend! Here’s how to stop those pesky message pictures from automatically invading your camera roll:
Step 1: Settings Safari (but not the kind you wear): Open the Settings app on your iPhone; it’s your control center for photo freedom.
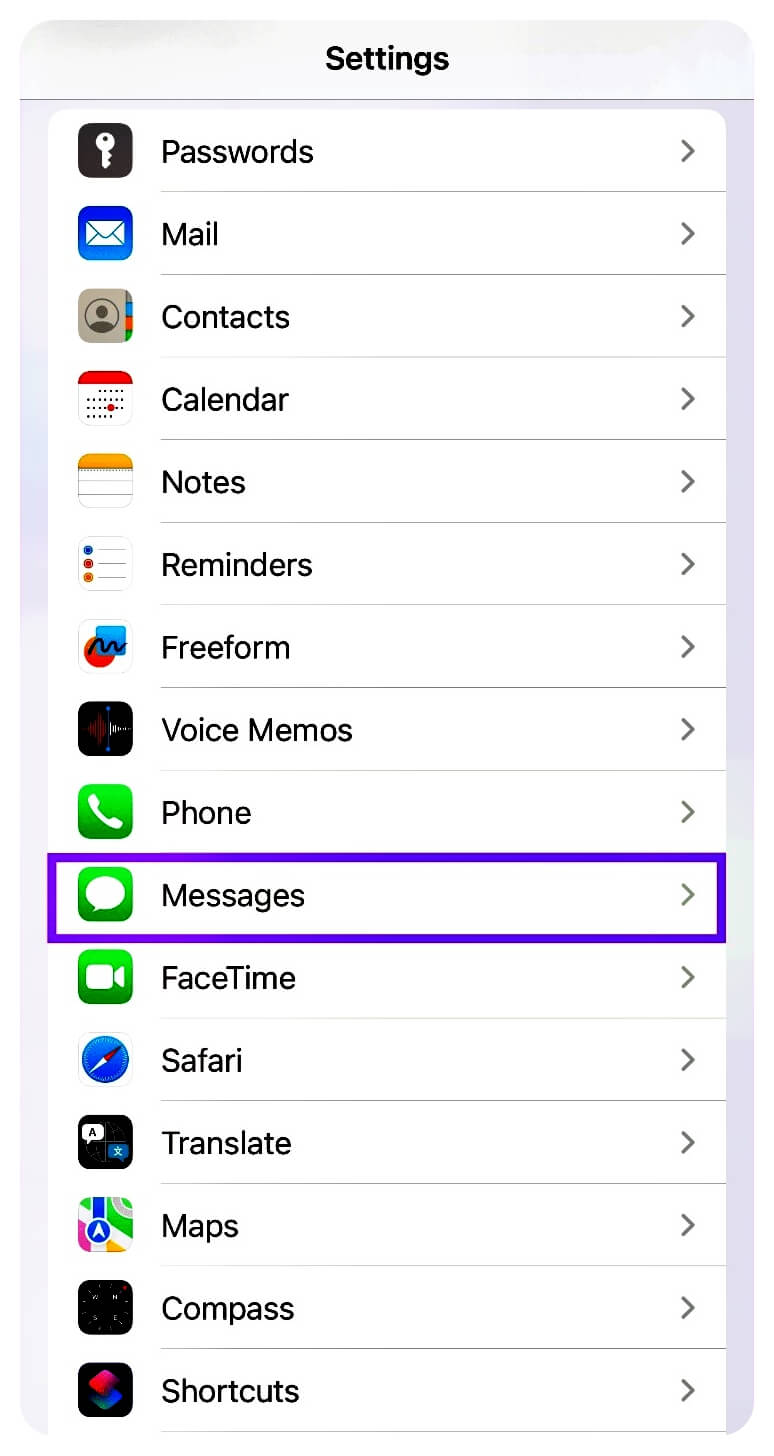
Step 2: Dive into the “Messages” mystery: Scroll down and tap on Messages, like entering a secret chat room (minus the spy gadgets).

Step 3: “Shared with You”? More like “Not Shared with Me!” Find the Shared with You option and tap it. Think of it as building a wall around your photos, keeping unwanted visitors out.
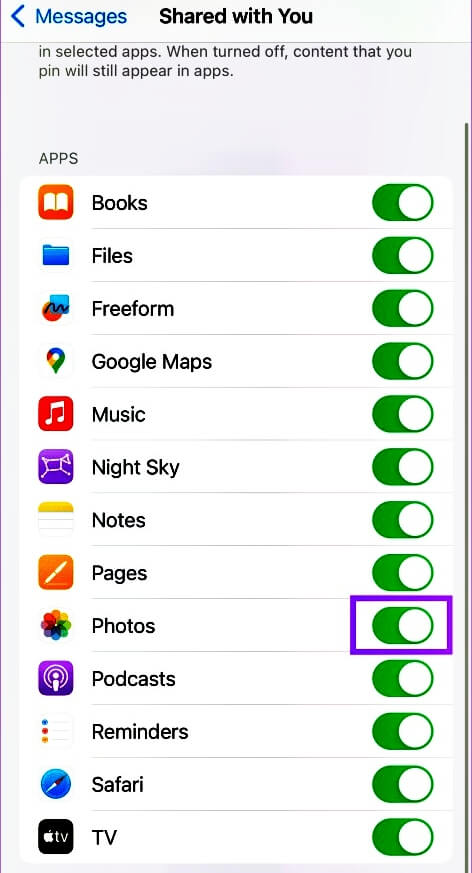
Step 4: Photos? Turned off! In the list of apps, find Photos and toggle the switch off. Now, those photos will need your explicit permission to enter your camera roll, like VIPs at a club.
Bonus tip: Feeling overwhelmed by existing photo clutter? Create separate albums for different chats or people. It’s like organizing your memories with Marie Kondo, sparking digital joy instead of stress!
So there you have it—a simple way to stop unwanted photos from taking over your iPhone. Remember, knowledge is power (and, in this case, prevents your camera roll from becoming a meme graveyard). Now go forth and conquer your photo kingdom! Just be careful not to accidentally delete that hilarious meme from your bestie. How to Stop Photos From Messages Saving to iPhone.
Method 2: Do it through photo app
Got a case of unwanted photo creep from messages sneaking into your camera roll? Don’t worry, photo detectives are here! While the first method involved some fancy “Settings” app kung fu, this one lets you tackle the culprit directly within the Photos app:
Step 1: The Photos App Adventure: Open the Photos app and head to the Library tab. Think of it as your photo HQ. Then, tap the three mysterious dots in the top right corner, like activating a secret mission. Finally, choose Filter to bring up the photo-sorting tools.
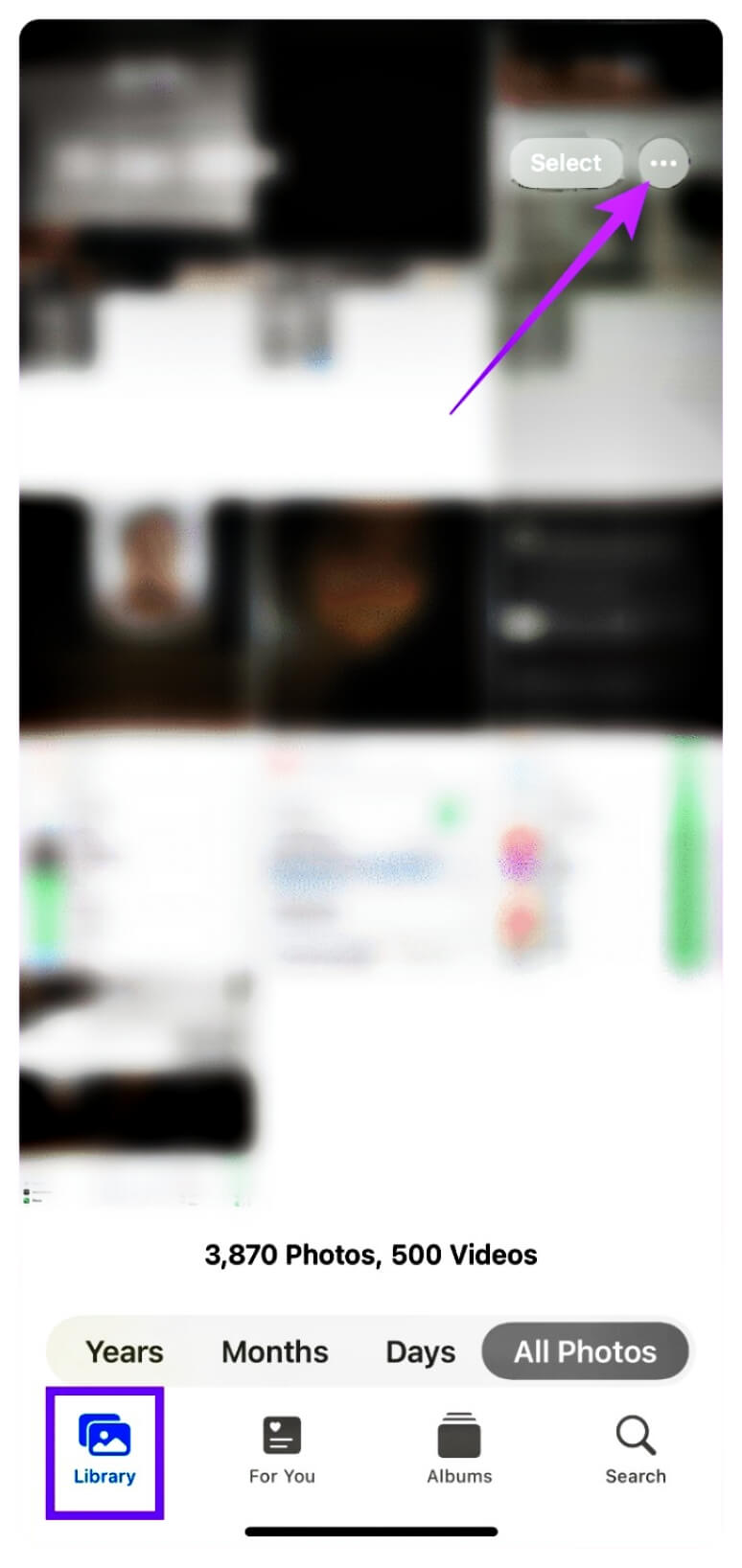
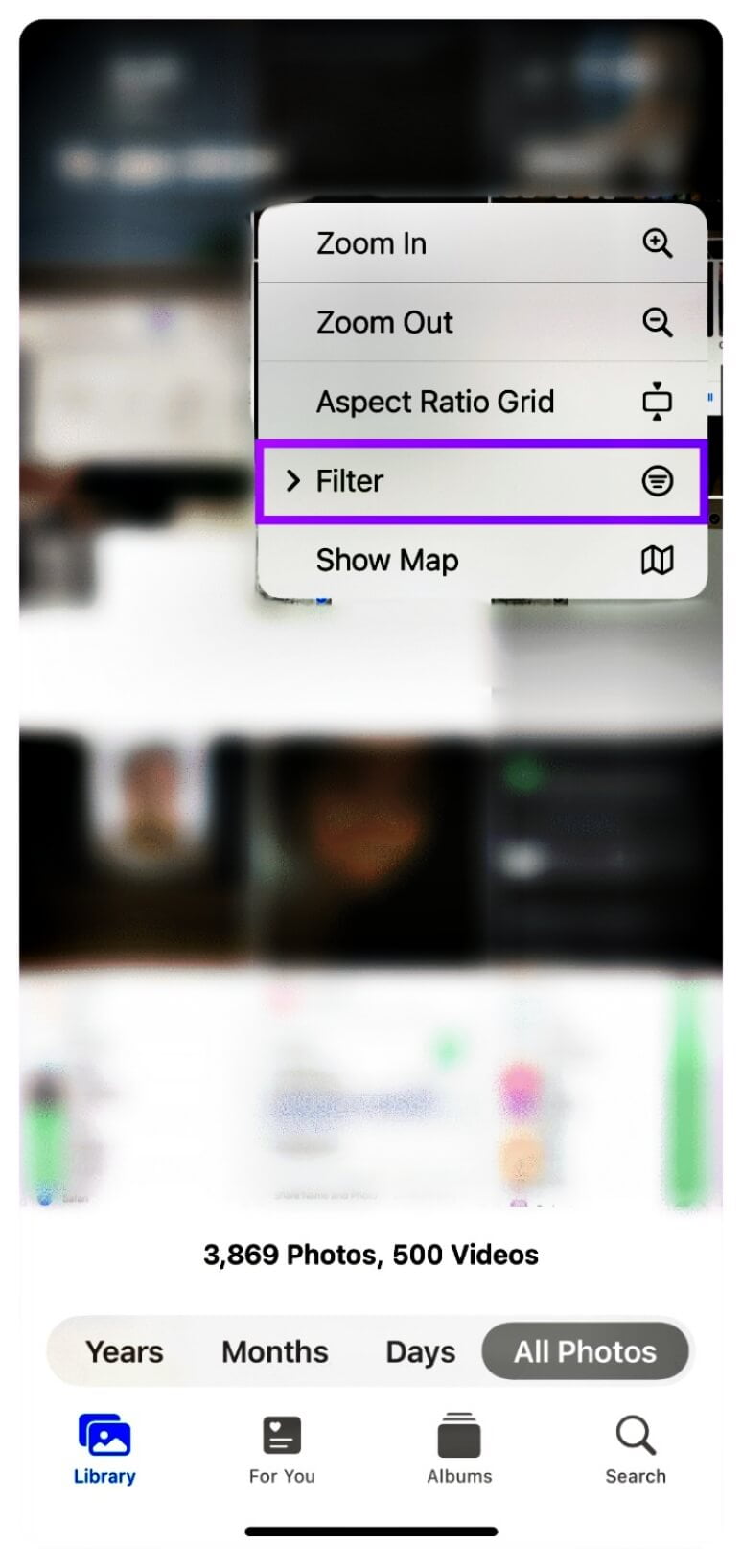
Step 2: Filter Out the Funnies (Or Not So Funnies): Select All Filters, then in the pop-up menu, disable the toggle next to Shared with You. Imagine it as building a filter that only lets your chosen photos pass through, keeping the unwanted ones out.
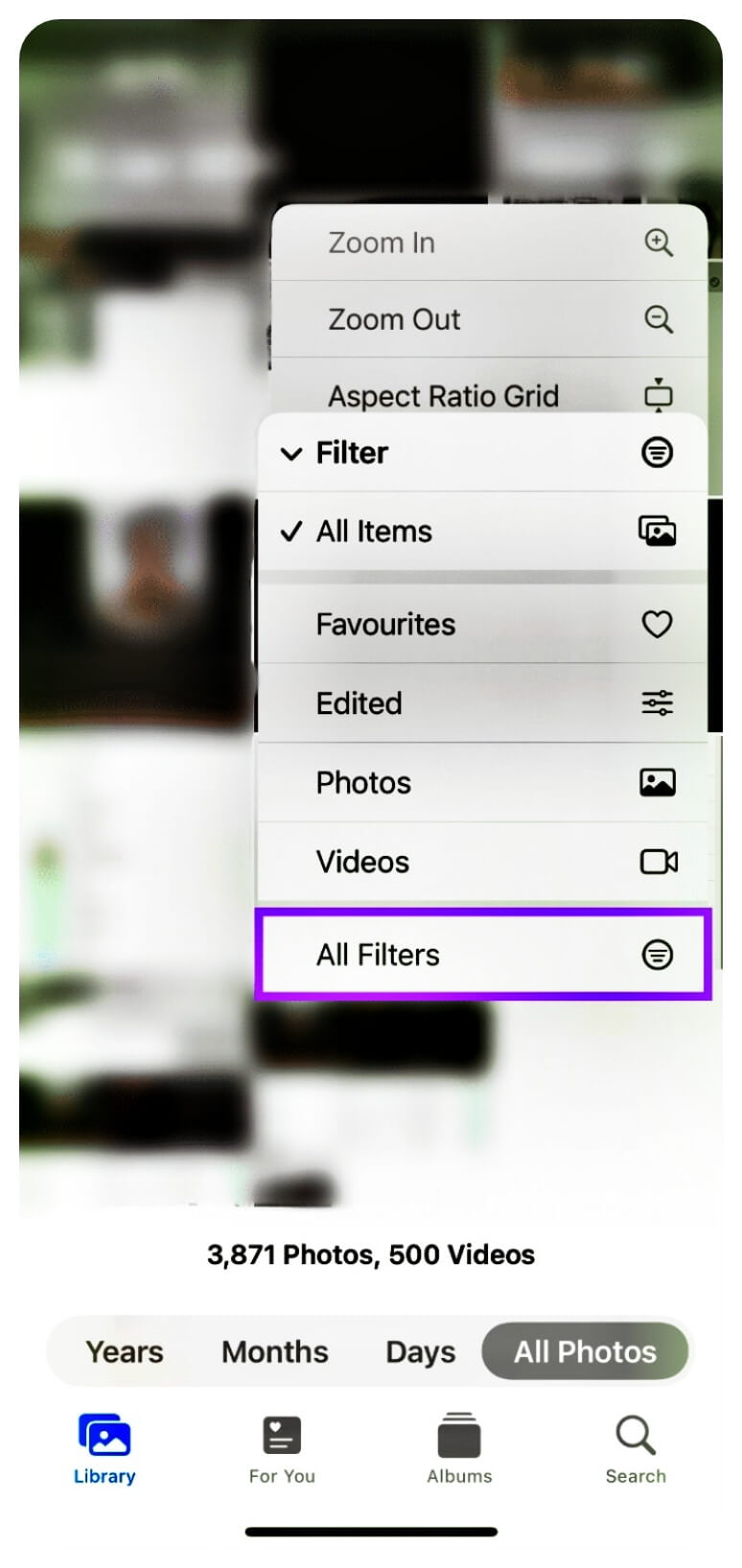
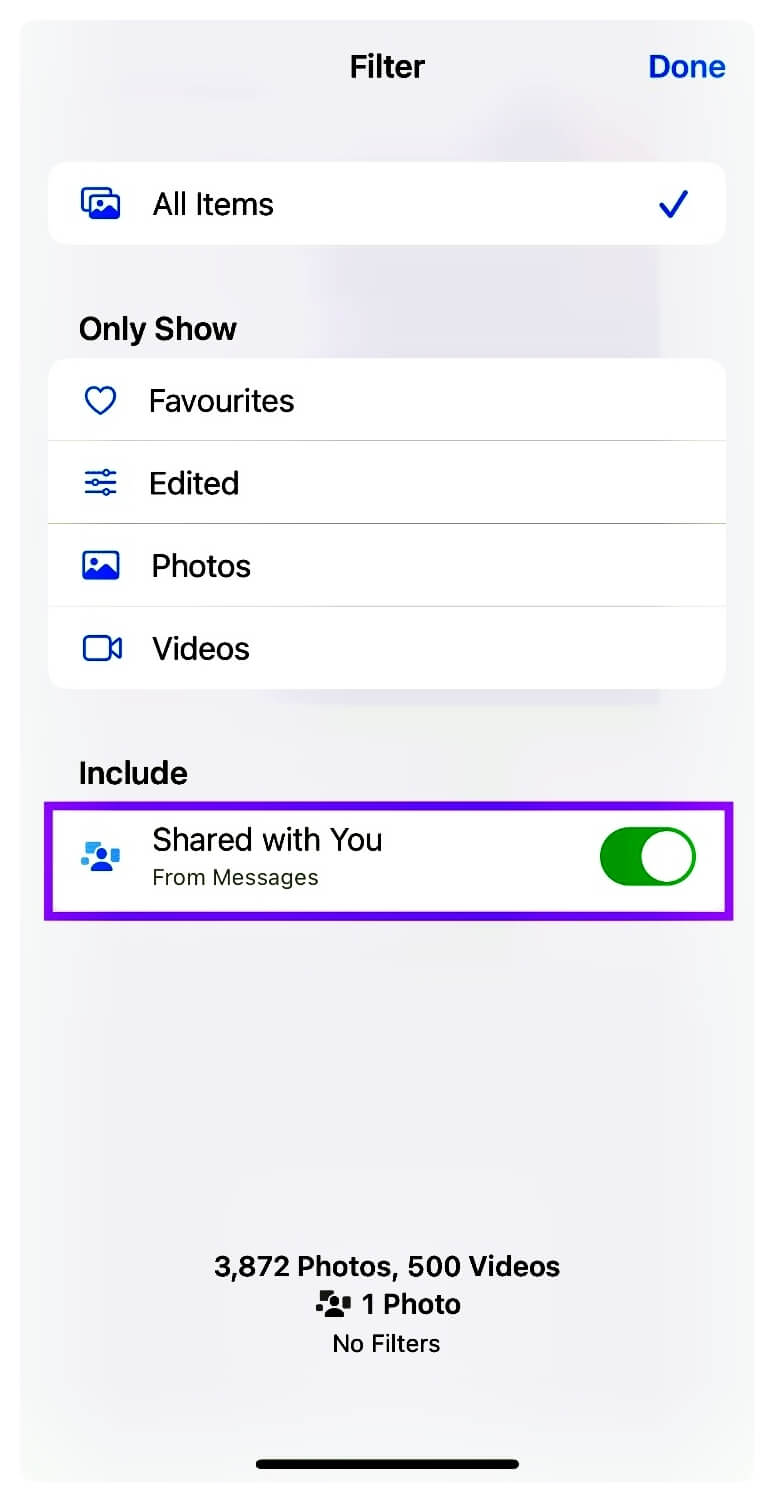
Voila! No more surprise photo invasions from messages. But remember, with great power comes great responsibility—to manually save the gems you actually want to keep. How to Stop Photos From Messages Saving to iPhone.
Bonus Tip: Feeling overwhelmed by existing photo clutter? Create separate albums for different chats or people. Think of it as organizing your memories like Marie Kondo would, sparking digital joy instead of stress!
So there you have it: two ways to stop unwanted photos from being in their tracks. Remember, knowledge is power (and, in this case, prevents your camera roll from becoming a meme graveyard). Now go forth and conquer your photo kingdom! Just be careful not to accidentally delete that hilarious meme from your bestie.
How to delete shared photos from Camera Roll
Forget the instruction manuals and tech jargon! Deleting those pesky shared photos from your camera roll is actually a piece of cake, even if you’re not a tech whiz. Here’s the lowdown, served with a side of humor (because, let’s face it, tech problems can be groan-worthy).
Shared photos gone rogue in messaging apps (like Messages or WhatsApp)?
iPhone warriors:
- Channel your inner detective: Open the app where the photo-bombing culprit is hiding (Messages, WhatsApp, etc.).
- Track down the evidence: Find the conversation where the photo is lurking.
- Tap, hold, and poof: Like a magician, make the photo disappear by tapping and holding it, then choosing “Delete” or “More” > “Delete.”. But wait, there’s more! This only evicts the photo from the chat, not your entire camera roll. So, for a complete clean-up, head over to your Photos app and give it the same treatment.
Android avengers:
- Same mission, different gadget: Open the messaging app where the photo is causing trouble.
- Hunt down the target. Find the conversation where the photo is playing hide-and-seek.
- Tap, hold, and vanish: Just like your iPhone counterparts, tap and hold the photo, then choose “Delete” or “More” > “Delete.”. Remember, this just removes it from the chat, not your camera roll. So, head over to your Gallery app and give it the boot there too.
Now, for the iCloud Shared Photo Album drama:
iPhone and iPad users:
- Open the Photos app. It’s time to take back control!
- Tap the “For You” tab. It’s like the Batcave for all your photo intel.
- Choose the Shared Photo Album: Identify the album where the unwanted photo is residing.
- Tap the photo, then the trash icon: This sends the photo packing, but with a confirmation, just to make sure you’re not having second thoughts.
Mac users:
- Open the Photos app. It’s time to unleash your inner MacGyver!
- Find the Shared Photo Album in the sidebar, like finding the hidden compartment in your backpack.
- Click the photo you want to delete: Target acquired!
- Press Delete or right-click and choose “Delete.” No fancy gadgets are needed, just a simple click or two.
Bonus tip: If you created the Shared Photo Album, you can Thanos-snap the entire thing, deleting all photos for everyone. But remember, with great power comes great responsibility (and the potential for hurt feelings!).
Just a friendly reminder: Deleting photos is permanent, so make sure you’re ready to say goodbye before hitting that delete button. And hey, if you ever get stuck, just remember these steps, and you’ll be deleting shared photos like a pro in no time! Now go forth and conquer your camera roll!
How to stop saving message photos of specific people
Feeling overwhelmed by photo bombs from that one chatty friend? Wish you could stop their camera roll invasions without turning off auto-save for everyone? Well, fret no more, my photo-loving friend! While there’s no magic “anti-Aunt Mildred photo shield,” here are some tricks to outsmart those automatic downloads:
iPhone warriors:
- Turn off the “Auto-Save Images” superpower. Dive into Settings > Messages and zap that pesky feature. Remember, this means manual saves for everyone, but hey, at least Aunt Mildred’s cat selfies won’t sneak in uninvited.
- For WhatsApp warriors: Want to silence a specific chatterbox? Tap their contact name, then dive into Chat Settings > Media Visibility. There, you can toggle “Save to Camera Roll” on or off, giving you control over each photo invasion.
Android Avengers, assemble!
- Each app has its own kryptonite. Most messaging apps have settings hidden within their depths. Look for things like “auto-download” or “media saving.” Just remember, these options might vary depending on the app, so be prepared for a mini-treasure hunt!
General tips for photo ninjas:
- Be the gatekeeper. See a photo you actually want to keep? Don’t rely on the auto-save fairy! Manually save it to your chosen location instead. Think of it as handpicking the gems from the photo rubble.
- Organize your photo kingdom. Feeling overwhelmed by a photo avalanche? Create folders or albums for different people or chats. It’s like Marie Kondo-ing your camera roll, bringing zen and clarity to your digital life.
- Cloud storage to the rescue! Got photos you cherish but don’t want cluttering your device? Upload them to cloud services like Google Photos or iCloud. It’s like having a secure photo vault in the sky, accessible from anywhere.
Remember, there’s no one-size-fits-all solution, but with these tips and a little awareness, you can become a master of your photo domain. So go forth and conquer those unwanted downloads! Just be careful not to accidentally delete that hilarious meme from your bestie. How to Stop Photos From Messages Saving to iPhone.
How to Stop Photos from Appearing in Images in the Mac Photos App
Ah, the photo mystery! You want photos banished from the “Images” section of your Mac Photos app, but things are a little fuzzy. Don’t worry, a photo detective is here to help! Just answer these quick questions like a true gumshoe:
- What’s this “images” business? Is the Memories section trying to relive every awkward childhood moment? Or maybe Spotlight Search shows off your entire camera roll to the world? Spill the beans!
- Where’d these photo suspects come from? iPhone imports, camera clicks, or sneaky downloads from the internet? Knowing their origins is key to cracking the case.
- Why the eviction notice? Private pics, embarrassing duplicates, or just tired of seeing Uncle Bob’s vacation snaps? Sharing the motive helps narrow down the solution.
The more clues you give, the faster I can whip up a personalized plan to get those unwanted photos out of sight and out of mind (and hopefully not accidentally deleted!). Remember, information is power, so don’t be shy; share the details, and let’s get your Photos app looking squeaky clean (or at least less embarrassing)!
FAQ
Q.1: How to Stop Photos From Messages Saving to iPhone Camera Roll?
Open the Settings app on your iPhone or iPad.
Scroll down and tap Messages.
Tap Shared with You.
Turn off Photos to prevent iMessage images from saving to the Photos app.
Q.2: How do I stop my iPhone from importing pictures from Messages?
Photos and videos you don’t save from a Messages conversation are deleted in Shared with You and your library if the conversation in Messages is deleted. To turn off Shared with You, go to Settings > Messages > Shared with You, then turn off Photos (green is on).
Q.3: Why does my iPhone automatically save pictures from messages?
The photos also show a little messenger box in the lower left-hand corner. Your iPhone probably has “Shared with You” set to ON for photos in Messages. Open Settings ➡️ Messages ➡️ Shared with You ➡️ Photos: Set this to OFF. This will prevent shared photos from messages from ending up in your photo album. How to Stop Photos From Messages Saving to iPhone.
Q.4: How do I stop photos from automatically saving from messages?
How can I turn this feature off? All instructions say to open settings>open messages>scroll down to Share with You>turn off photos
Conclusion
So, friends, in today’s post, you learned how to stop photos from being saved to the iPhone camera roll?. Today in this post, you learned thoroughly about all the topics related to it. In this post, you will learn all about: why you should stop images from automatically saving photos; what is shared with your features; how to stop shared photos from going to the camera roll; how to delete shared photos from the camera roll; how to stop saving message photos of specific people; and how to stop photos from appearing in images in the Mac Photos App. We told you today. I gave all the information about all this. If you liked our post, then you can share it with your friends. Have a nice day.