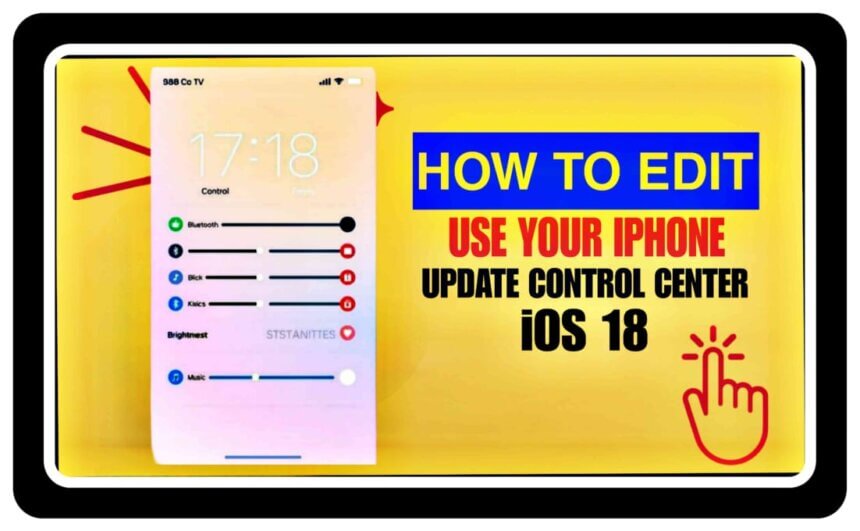Edit iPhone Control Center in iOS 18
“Welcome to our latest tutorial. Today, we’re exploring iOS 18 and how to customize your iPhone’s Control Center. You’ll learn how to add, remove, and rearrange controls. This will make your device more efficient and fun to use.
This guide is for you whether you want simpler controls or cool shortcuts. So, grab your phone, and let’s get started on making your Control Center work for you.”
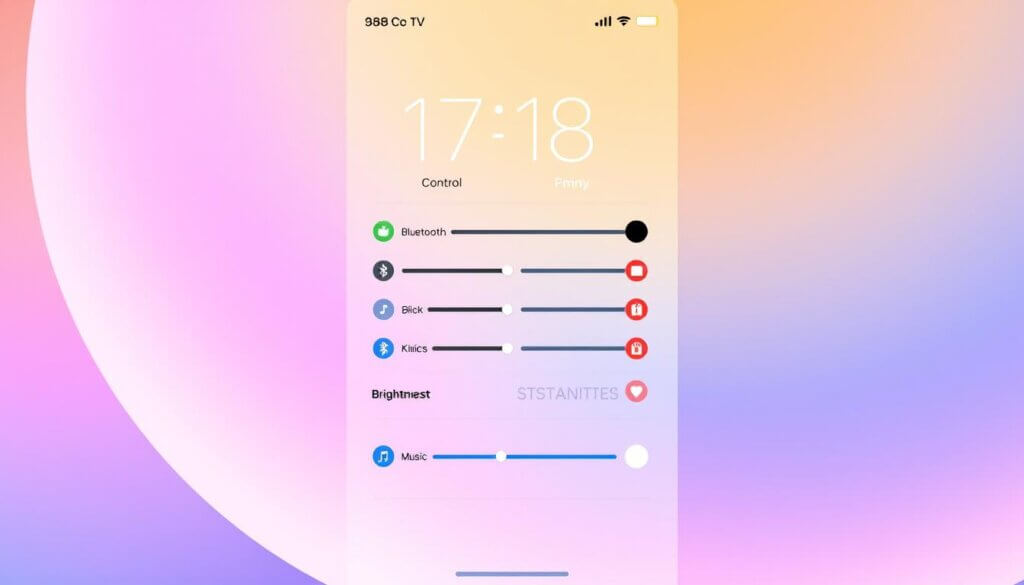
Welcome to the iOS 18 Control Center Customization Guide
The Control Center in iOS 18 has seen a big change. It now gives users more control and personalization. When you start editing the Control Center, customizing its layout, and tailoring it to your specific needs, you’ll find many useful features. These features make using your iPhone easier and more fun.
Why You Should Customize Your Control Center
Customizing your Control Center widgets and shortcuts in iOS 18 makes it fit your needs. It improves your workflow and gives you a better experience.
A Sneak Peek at the New Features
iOS 18 introduces exciting new features to the Control Center. You can now customize widgets and use shortcuts more easily. The updated Control Center changes how you use your iPhone.
“The new Control Center in iOS 18 has been a game-changer for my productivity. I can now access the tools I need with just a swipe, and the customization options are simply fantastic.”
Let’s dive into the iOS 18 Control Center together. We’ll find out how to use it to its fullest. Get ready to control your device better and make your daily tasks easier.
READ MORE:
- How to use Apple’s best new software feature of the year
- How to the most important updates of iOS 17
- How To Use the Find My App to Find Your Lost iPhone?
- How to Enable Apple’s New Security Features
How to Edit and Use Your iPhone’s Updated Control Center in iOS 18?
Unlocking your iPhone’s Control Center is key for better device use and productivity. I’ll show you how to edit and customize it to fit your needs.
The Control Center in iOS 18 has new features and personalization options. You can add shortcuts, change the layout, or remove unnecessary controls. It’s easy and empowering.
- Access the Control Center: Swipe down from the top-right corner of your iPhone’s screen to open the Control Center.
- Customize the Controls: Tap on the “Edit Controls” option at the bottom of the Control Center to access the customization menu.
- Add New Controls: Scroll through the available controls and tap the “+” icon next to the ones you want to add to your Control Center. This could include features like the Magnifier, Low Power Mode, or even third-party app shortcuts.
- Rearrange the Layout: Press and hold on the three-line icon next to a control to drag and drop it to your desired location within the Control Center.
- Remove Unwanted Controls: Tap the “-” icon next to any control you want to remove from the Control Center.
By customizing your iPhone’s Control Center in iOS 18, you can make your daily tasks easier. You’ll access your favorite features quickly and boost your productivity. Personalize your Control Center to make it your own.
Remember, the Control Center customization in iOS 18 is all about making your iPhone work for you. Try different layouts and control combinations to find the best setup for you.
Accessing the Control Center on Your iPhone
Let’s explore how to customize your iPhone’s Control Center in iOS 18. First, we need to know how to get to it. The Control Center is where you find your most used settings and controls. Learning how to use it well is key to a better, more personal experience.
The Easiest Way to Open Control Center
Getting to the Control Center in iOS 18 is easy. Just swipe down from the top-right corner of your screen. Instantly, the Control Center will show up, ready for you to customize.
If you like gestures, you can swipe up from your screen’s bottom edge. This works great on iPhones without a Home button, like the iPhone X and later.
Whichever way you choose, the Control Center is always just a swipe away. It lets you quickly change settings, turn features on and off, and access important tools.
Learning to open the Control Center is the first step to using it fully. You can make it your own by customizing it. We’ll explore more about control center ios 18, ios 18 control center tips, and customize control center iphone soon.
Adding Shortcuts and Controls to Your Control Center
iOS 18 lets you customize your Control Center with shortcuts and controls you use often. This makes your iPhone easier to use and faster to access your favorite tools. I’ll show you how to add your preferred shortcuts and controls for a personalized Control Center.
To start adding controls to control center ios 18, open your Settings app. Go to the “Control Center” section. Here, you can add or remove controls. Just tap the “+” icon next to the features you want.
For example, you can add controls for screen brightness or Airplane mode. You can also add control center shortcuts ios 18 for your favorite apps. This includes a timer, calculator, or specific Settings sections.
| Control Center Feature | Use Case |
|---|---|
| Brightness | Quickly adjust screen brightness |
| Airplane Mode | Enable or disable Airplane mode with a tap |
| Timer | Set a timer without opening the Clock app |
| Calculator | Perform quick calculations from the Control Center |
By following this control center customization tutorial, you can make your Control Center fit your needs. iOS 18’s Control Center makes your iPhone more efficient and convenient.

Removing Unwanted Controls from Your Control Center
Exploring iOS 18’s Control Center, you might find some controls not useful. Apple makes it simple to tidy up your Control Center. This way, you get a clean and organized experience.
Decluttering for a Clean and Organized Experience
Having a clean Control Center boosts your productivity and iPhone use. Here’s how to get rid of unwanted controls:
- Open the Settings app on your iPhone.
- Tap on Control Center.
- Scroll down to the section titled “Included Controls”.
- Find the controls you don’t need and tap the red “-“ icon next to them.
- Confirm by tapping “Remove”.
This easy step lets you remove controls from control center iOS 18. It makes your Control Center simpler. Try different setups to find what works best for you.
You can always add back controls you remove later. The control center customization tutorial helps you customize your iPhone. This ensures your Control Center stays clean and organized.
Customizing Control Center Widgets and Layouts
Apple has made big changes in iOS 18 for the Control Center. You can now make your iPhone’s Control Center your own. It fits your needs and how you work.
Personalize Your Control Center’s Appearance
One cool new thing in iOS 18 is customizing your Control Center. You can move controls and widgets around. This lets you focus on what you use the most.
You can also change the size and space between these elements. This makes your Control Center look neat and work better for you.
To start, just open your Control Center and tap Edit. Then, you can move controls, resize them, and hide some. Try out different setups to find what works best for you.
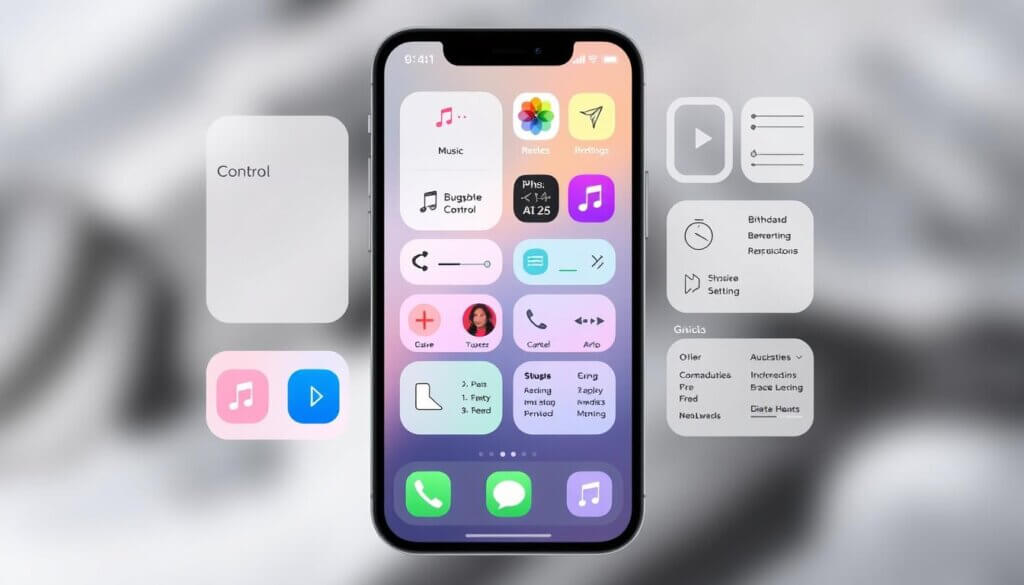
You can also pick the control center widgets iOS 18 you want. iOS 18 has lots of useful widgets. You can choose from battery indicators to app shortcuts.
By customizing the control center iphone, you make your iPhone work better for you. It shows off your style. Use customization to get the most out of your device’s Control Center.
Control Center Shortcuts for Productivity
The Control Center in iOS 18 is a powerful tool that boosts your productivity. It offers shortcuts and quick actions. I’ll show you the most useful control center shortcuts in iOS 18 and how to use them daily.
You can customize the Control Center to fit your needs. By using Control Center iOS 18, you can add controls and shortcuts you use often. For example, you can quickly access the Flashlight, Timer, or Low Power Mode.
Another great trick is the control center customization tutorial. You can arrange the controls to match your workflow. This customization saves time and makes using your device easier.
- Quickly access the Flashlight, Timer, and Low Power Mode with a single tap
- Customize the Control Center layout to suit your preferences and boost efficiency
- Seamlessly toggle between frequently used settings and apps without leaving the current context
Using control center shortcuts in iOS 18 can make your daily tasks easier. It helps you stay focused and boosts your productivity. Take advantage of the Control Center’s flexibility and customization to increase your efficiency.
“The Control Center in iOS 18 is a game-changer for productivity. With its customizable shortcuts and quick actions, I’ve been able to save countless minutes throughout my day.”
Mastering Control Center Gestures and Interactions
Learning to use the iOS 18 Control Center well is essential. It lets you use your iPhone more efficiently. Here, I’ll share some tips to make you a pro at using the Control Center.
Effortless Navigation with Control Center Gestures
The Control Center in iOS 18 uses simple gestures. This makes using it easy and fun. Let’s look at some key gestures:
- Swipe down from the top-right corner to open the control center iOS 18.
- Swipe up from the bottom to close it and go back to your app.
- Long-press on a control to get more options, like changing brightness or volume.
- Drag controls to change the control center customization tutorial layout.
Knowing these gestures makes the iOS 18 control center tips easy to use. It becomes a key part of your daily iPhone routine.
Advanced Interactions for Effortless Control
The Control Center also has advanced features for better use:
- Use 3D Touch (or Haptic Touch) to get more options for a control.
- Customize the Control Center by adding, removing, and rearranging controls.
- Use widgets in the Control Center for quick access to info like calendar events or weather.
Learning these advanced tips helps you use the control center iOS 18 better. It makes your iPhone experience even better.
“The Control Center in iOS 18 is a game-changer, empowering users to customize and control their iPhone experience with unparalleled efficiency.”
Troubleshooting Common Control Center Issues
Exploring the new iOS 18 Control Center can sometimes lead to a few bumps. But don’t worry, I’ve got some tips to help you fix these common problems. This way, you can enjoy a smooth customization experience.
If you notice some controls or shortcuts missing, it might be a setting issue. Go to the Settings app and find the Control Center section. Make sure the controls you want are turned on. A simple toggle can often fix the problem.
Another issue I’ve seen is the Control Center not working right. This could mean controls not working or the interface feeling slow. A quick iPhone reboot can usually solve these problems. It clears out any temporary issues.
FAQ
Q1.How do I add controls to the Control Center on my iPhone with iOS 18?
- To add controls, go to Settings > Control Center. Then, tap “Customize Controls.” Here, you can add or remove controls you want in your Control Center.
Q2. Can I remove controls from the Control Center on my iPhone running iOS 18?
- Yes, you can remove controls. In the “Customize Controls” section, tap the red “-” icon next to the control you want to remove. Confirm to delete it from your Control Center.
Q3. How do I rearrange the layout of the Control Center on my iOS 18 iPhone?
- To rearrange controls, go to Settings > Control Center > Customize Controls. Press and hold the three-line icon next to the control you want to move. Drag it to the desired position in the list.
Q4. Can I add widgets to the Control Center on my iPhone with iOS 18?
- Yes, you can add widgets. In the “Customize Controls” section, look for the “Widgets” option. Tap the “+” button to add the widgets you want in your Control Center.
Q5. How do I access the Control Center on my iPhone running iOS 18?
- To access the Control Center, swipe down from the top-right corner of your screen. This will instantly bring up the customizable Control Center, giving you quick access to your most-used controls and settings.
Q6. What types of shortcuts can I add to the Control Center in iOS 18?
- The Control Center in iOS 18 offers a wide variety of shortcuts and quick actions. You can add access to specific app functions, device settings, and system controls. Explore the “Customize Controls” menu to see all the available options and choose the ones that will be most useful for your needs.
Q7. Can I change the size or appearance of the Control Center on my iPhone with iOS 18?
- Yes, you can customize the size and appearance of the Control Center in iOS 18. In the “Customize Controls” section, you’ll find options to adjust the Control Center’s grid layout. You can also change the size and positioning of the various controls and widgets.