Hello friends, today you are going to read How to Use and Set Up Siri on iPhone 13 and how you can setup Siri in your iPhone 13, we will show you complete customization and how to setup it in iPhone 13, After this you can easily use it.
Friends, in this era everyone has their own digital voice assistant and many of us probably take it lightly, just like Amazon has Alexa and Google has Google Assistant, similarly Apple has a voice assistant to respond to your voice commands. Siri herself.
Google Assistant is on every Android smartphone and there are countless smart home devices with Alexa, and Siri is readily available on iPhone, iPad, Mac, Apple Watch, and HomePod. That also works better than these two, Siri is one of the most widely used features on the iPhone for a good reason, it answers your questions and can perform various tasks for you, that’s why That it has become very popular among Apple users.

Although Siri may not be as widely available as its voice assistant competitors, there’s still a lot you can do with Apple’s virtual helper. It’s a great tool for sending text messages, making phone calls, setting reminders, controlling smart home devices, and more. All you have to do is get Siri’s attention and say your command or question, and it (usually) responds immediately.
Below, we’ll show you how you can set up and use Siri on your iPhone 13. All you need is a few minutes and a quiet environment to get started.
How to Use and Set Up Siri on iPhone 13.
Friends, there are some great ways to use Siri on iPhone, the easiest of which is the side button of the iPhone 13. Just press and hold the right and left button of your iPhone 13 and in less than a second you will see another mental circle at the bottom of the screen. That circle indicates that Siri is active and listening to your voice command. Friends, if pressing and holding the button doesn’t do anything, you may need to enable the feature. Open the Settings app on your iPhone, scroll down the page, tap ‘Siri & Search’ and click the toggle next to ‘Press the side button for Siri’.
The iPhone 13’s Siri configuration is simple. Follow these easy steps to configure Siri on your iPhone:
1. Go to Siri and find Settings.
2. Turn on the toggle next to Press the side button for Siri and say, “Hey Siri.”
3. Click Enable Siri when the pop-up appears.
4. To register your voice, your iPhone will prompt you to say some Hey Siri commands.
5. When it’s finished, Siri will be ready to use on your iPhone 13.
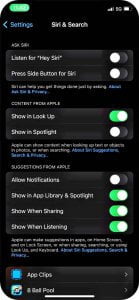
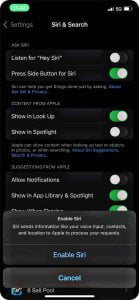
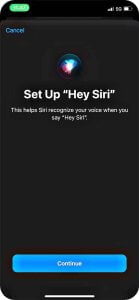
Other Ways to Use Siri on iPhone 13
Friends, if you want an even easier way to use Siri on your iPhone 13, the second option is to enable hands-free controls. You then click the toggle next to ‘Listen for Hey Siri’, from the same Siri & Search page in the Settings app. Click the blue ‘Continue’ button and follow the voice prompts on the screen (this helps Siri learn your voice and let you know when you’re talking to her). Once this is done, you can now activate Siri on your iPhone 13 by saying ‘Hey Siri’ followed by whatever you want to say. If you ever want to disable the ‘Hey Siri’ command, simply go back to the Siri and Search page and click the toggle next to ‘Listen for Hey Siri’ to turn it off.
How to use Siri on your iPhone 13
There are several ways to activate and use Siri, depending on which option you find easier. You can now use Siri by pressing the side (power) button, using the phrase “Hey Siri”, or through text input. We have explained about all these methods below.
How to Use Siri with the iPhone 13’s Side Button
If you’ve enabled this option, you can use the Power button on the right side of your iPhone to activate Siri.
Then you press and hold the Side button, Siri should appear at the bottom of your screen. Ask Siri a question or issue a command, and you’ll have your own personal voice assistant! Simply click on the Siri symbol to ask other queries.
How to Use Siri with Voice on Your iPhone 13
Now friends, you have enabled Listen for “Hey Siri”, so you can use Siri without touching your iPhone.
To use Siri with your voice, say “Hey Siri,” then say the question you want to ask. Say “Hey Siri” again or click the Siri symbol on your iPhone to ask Siri another query.
Friends, if you want to stop your iPhone from hearing “Hey Siri”, turn it down. Your iPhone will no longer listen to this phrase.
How to Type to Siri on the iPhone 13
Friends, if you prefer not to speak out loud, you can use Siri by typing your request. This must be done through Accessibility Settings.
Follow the steps below to enable this feature:
1. Navigate to the Settings > Accessibility menu.
2. Turn on Type to Siri by tapping Siri.
3. Now, hold down the side button until a text field appears.
4. Enter your query or command here. Siri will respond to your query whenever you press the Enter key.
5. If you wish to ask another question, tap Type to Siri.
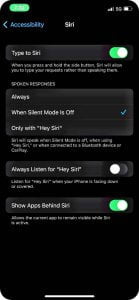


That’s all friends! Using Siri with text can be incredibly useful, especially if you need to find something during a conference or in a situation where you can’t speak your inquiry.
Configure Your Siri Experience
Friends, Apple gives you many options in the Siri & Search menu to customize Siri as per your choice. With which you can change the language and pronunciation of Siri here. Other options you get here include announcing calls and notifications, muting spoken responses in different situations, and more. All of these options let you make the Siri experience more personalized.
Conclusion
Friends, today we have told you how you can use Siri to its full potential. Siri, Apple’s voice assistant, can perform a variety of tasks without using your hands. Siri can help you with anything from solving arithmetic problems to arranging a FaceTime call. Once you master the Hey Siri feature, your life becomes much easier.
You can also use your own Siri phrases to activate certain Shortcuts app functions. You can use it to set up a number of activities, like turning off Wi-Fi and cellular or turning on an alarm with a custom phrase you define. Friends, if you liked this information then you can also share it with your friends.
FAQ
Q.1 How to Use and Set Up Siri on iPhone 13
If you wish to activate Siri with a button, do the following: Turn on Press Side Button for Siri (on an iPhone with Face ID) or Press Home for Siri (on an iPhone with a Home button) in Settings > Siri & Search.
Q.2 How do I activate Siri hands free on my Iphone 13?
To activate Siri on the iPhone 13, go to Settings > Siri & Search. Toggle on Listen for “Hey Siri” if you want to use your voice to access Siri, and toggle on Turn on Press Side Button for Siri if you want to use a button to access Siri.
Q.3 How do I activate Siri with touch?
To activate Siri on the iPhone 13, go to Settings > Siri & Search. Toggle on Listen for “Hey Siri” if you want to use your voice to access Siri, and toggle on Turn on Press Side Button for Siri if you want to use a button to access Siri.
Q.4 Can Siri read to me?
To get Siri to read the selected article to you, press and hold your iPhone’s side button (or top button on an iPad). Then say, “Please read this to me.”
