Hello friends, we welcome you to our new article. In this article, you are going to learn how to set up and use timers on an iPhone. We will tell you about all its updates and how it can be used in every iPhone version. You all must be facing a lot of problems in setting up and using the timer; it is different in different versions. There are different functions, and we are going to tell you all this in this article today. You are going to learn all these things in this article
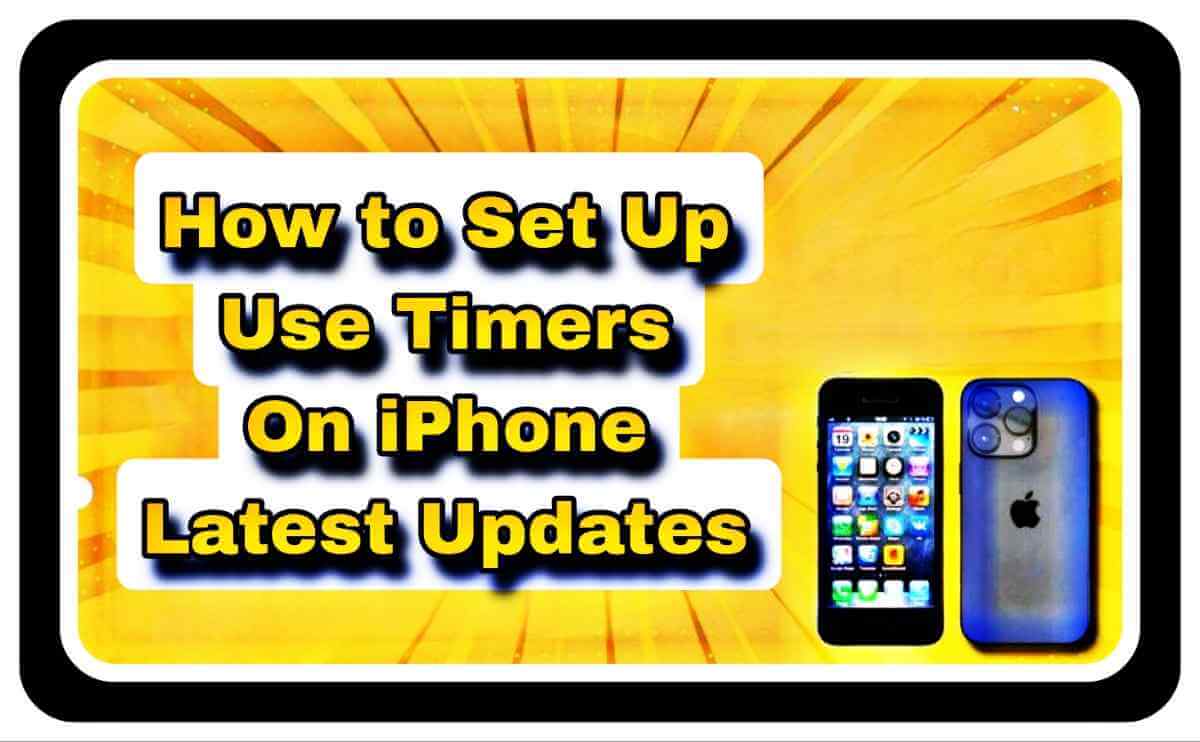
How to Set Timer on the iPhone 14 Series Device Camera
Using the timer on your iPhone 14 camera is a piece of cake! It’s like having your own personal photographer without the need for awkward arm stretches. Here’s the lowdown:
1. Open the camera app.
2. Pick the photo mode you want at the bottom.
3. Hit the up arrow at the top. This summons a menu of camera magic.
4. Swipe left until you spot a clock (timer icon).
5. *Tap the clock.* Choose 3 seconds or 10 seconds—your call!
6. The clock turns yellow, signaling your choice. The countdown appears at the top.
7. *Get ready for your close-up!* Press the shutter button, and voila!
**Extra Tips:**
You can switch timer durations mid-game. Just tap the clock and choose a new time, because who likes commitment?
Wanna bail on the timer? Tap the X next to the countdown. It’s like breaking up with your photo plans without the drama.
Need a remote shutter? Use the volume buttons. Because, let’s be real, they’re not just for adjusting sound—they’re undercover camera heroes.
Now you’re all set to capture moments like a pro, or at least like someone who knows where the timer button is.📸✨
How do I set a custom timer on my iPhone?
Alright, so your iPhone’s camera app has its own timer, but did you know the Clock app is like the hidden wizard behind the curtain? It’s got custom timers that can do more than just count down to a selfie. Here’s the scoop:
1. Open the Clock app.
2. Hit the “Timers” tab at the bottom; that’s your secret doorway.
3. Tap the “+” button at the top right, because we’re about to create some time magic.
4. Set your timer duration:
You can get all precise and tap the hours, minutes, and seconds buttons.
Or, if you’re feeling fancy, swipe up or down on the numbers for quicker moves.
5. (Optional) Label and sound it up:
Tap “Label” and give your timer a cool name, like “Pizza o’clock” or “Dance break.”
And don’t forget to pick a victory sound in “When Timer Ends.” You know, to celebrate your timer success.
6. Tap “Start.”. Watch that progress bar go—it’s like a mini-suspense movie.
7. (Optional) Be the boss of your timer:
Pause or play it with the button in the center.
If you’re over it, “Cancel” is your exit ticket.
Need another timer while the first one’s going? Hit the “+” button again and let the timer party begin!
Extra Tips:
Juggle multiple timers like a pro—it’s like multitasking for your phone.
There are some preset timers hanging out if you swipe left below “Timers”—one-minute wonders and such.
If Siri’s your friend, just tell her to set a timer. She’s like your virtual timer setter.
So, there you have it—the Clock app’s custom timers—because your iPhone is not just a phone; it’s a time management maestro.🕰️✨
Can I set a timer to lock my iPhone?
Alright, locking your iPhone with a timer is like trying to find a unicorn—it sounds cool, but it doesn’t really exist. However, we’ve got some sneaky moves to help you out:
1. Use the sleep timer:
Picture this: You’re falling asleep to some tunes, and bam! Your iPhone locks itself. Here’s the plan:
1. Open the Clock app.
2. Tap the timer.
3. Set your timer—like, how long do you need those jams?
4. Hit when the timer ends.
5. Scroll and pick Stop Playing.
6. Start the timer and watch the magic happen.
Your iPhone will snooze along with your music, saving battery and ensuring sweet dreams without any unexpected beats.
2. Shorten Auto-Lock:
Now, this is for the general public. Make your iPhone a time ninja.
1. Sneak into Settings.
2. Tap Display & Brightness.
3. Go for Auto-Lock.
4. Choose a short time, like “15 seconds”—your iPhone will lock itself faster than a ninja disappears.
It’s like setting your phone on auto-pilot to save you from the perils of forgetting to lock it.
3. Use automation shortcuts (iOS 13 and later):
For the tech-savvy heroes, you can make your iPhone do tricks:
1. Open the Shortcuts app.
2. Cook up a new automation.
3. Set the trigger—let’s say, a timer.
4. Add Lock Screen as the grand finale.
5. Save, run, and enjoy the show.
It’s like telling your iPhone, “Lock yourself, buddy!” and it obeys. Just be careful; your phone might develop an attitude.
Extra Tips:
If you’re feeling fancy, try guided access. It’s like setting bouncers for your apps before locking them up.
Keep in mind that these tricks aren’t foolproof. Your iPhone might rebel occasionally.
There you have it—the quest for the elusive timer lock. Feel free to ask more questions or share your adventures in iPhone magic!🚀✨
Where is the countdown timer on the iPhone?
Alright, iPhone timers—they’re like secret agents, hiding in plain sight. Let’s uncover their locations:
**In the Clock app:**
1. Launch the Clock app; it’s your time-travel hub.
2. Hit up the “Timer” tab like you’re picking the perfect time-travel destination.
3. Set your timer using the dial, or go wild and type in the exact time you want.
4. If you’re feeling fancy, give your timer a name (*label*) and choose its anthem (*sound*).
5. Tap “Start” and let the countdown begin!
*Behold the mystical Clock app Timer tab in all its glory! 🕰️*
**In the Camera app:**
1. Summon the Camera app, your portal to frozen memories.
2. Find the secret code: **Upward arrow** at the top; tap it like you’re entering a secret club.
3. Swipe left until you uncover the clock icon—it’s the treasure map to the timer.
4. Hit the clock, choose your time (3 or 10 seconds), and watch the icon turn yellow in approval.
*Witness the legendary Camera app Timer settings—a realm where every second is captured! 📸*
Now, with your timer skills unlocked, go forth and conquer time, my friend! Let me know if you need more guidance or if you’ve discovered any hidden time-travel portals.⏳✨
How do I set a timer on my iPhone 13?
Alright, let’s talk time magic on your iPhone 13! The land of timers awaits, and there are two grand entrances:
1. Using the Clock app:
This is like the VIP method—classy and customizable. Here’s your backstage pass:
Open the Clock app. It’s your time, headquarters.
Hit the “Timers” tab. It’s like stepping into a time-travel portal.
Tap the “+” button in the top right. Because we’re creating time, not just following it.
Set your time using the digital dial or type it in. Hours, minutes, seconds—you’re the time boss.
(Optional) Name your timer. Because every timer deserves a cool alias.
Tap “Start” and let the countdown party begin!
Behold, the Clock app, where time bends to your will!🕰️
2. Using the Control Center:
This is like the express lane—quick and snappy. Here’s the shortcut:
Swipe down from the top-right (or up from the bottom if you have a Home button). Enter the Control Center, your timer control room.
Long-press the timer button. It’s like a secret handshake.
Swipe up on the slider for your time journey. Pre-sets or custom—you decide.
Tap “Start.” And off you go, time traveler!
Control Center—where time obeys your swift commands!⏳
Bonus Notes:
Keep an eye on the remaining time; it’s your time’s heartbeat.
When the timer shouts, tap “Dismiss.” It’s like silencing the time trumpet.
Feel free to unleash multiple timers, because multitasking isn’t just for work.
There you have it, timer virtuoso! May your moments be perfectly timed, and your alarms never be too early. Let me know if you need more time-travel tips!⏰✨
How do I set a timer on my iPhone 12?
Okay, buckle up, because setting a timer on your iPhone 12 is like playing with time, but in a totally legal way! We’ve got two routes to time-master status:
Using the Clock App:
1. Open the Clock app. It’s like the time dojo.
2. Hit the **Timers** tab below. It’s the VIP section.
3. Press the big “+” button. Think of it as the red carpet entrance.
4. Spin the digital crown or tap the numbers for your **perfect timer time**. Because who needs imperfection?
5. (Optional) Hit the “Sound” button for a little timer music, or go ninja mode with “Vibrations Only.”
6. Press “Start” and let the timer symphony begin!
*Behold the iPhone 12 Clock app, where time is at your command! 🕰️*
**Using Siri:**
1. Shout, “Hey Siri! Set a timer for [your desired time].”**
2. Siri will salute and get that timer marching.
*Fun fact: Siri’s your personal time genie—no rubbing lamps required! 🧞*
**Bonus Tip:**
Feeling ambitious? Create a timer party within the Clock app, because multitasking is so last season.
**Using the Camera App:**
1. Snap into the Camera app, your portal to frozen memories.
2. Tap the upward arrow like you’re ascending to timer heaven.
3. Swipe left till you spot the **clock icon**—the secret sauce.
4. Pick your delay: 3 seconds or 10 seconds. Choose wisely, grasshopper.
5. The icon turns yellow; it’s like the green light for your photo race.
6. Frame that masterpiece and hit the shutter. Your countdown begins, and the photo’s yours!
*Camera app: turning every second into a work of art! 📸*
And remember, in the Camera app, you’re the boss. Change your mind or bail on the timer anytime. Because, well, it’s your photo, right?
There you have it, time wizard! May your timers be precise and your photos Instagram-worthy. Need more time and wisdom? I’m here!⏰✨
How to use the Timer in the Clock app on iPhone and iPad
Alright, time lords and newbies, getting cozy with the timer in your iPhone or iPad Clock app is like making friends with time itself. No need for a time-traveling DeLorean; here’s your simple guide:
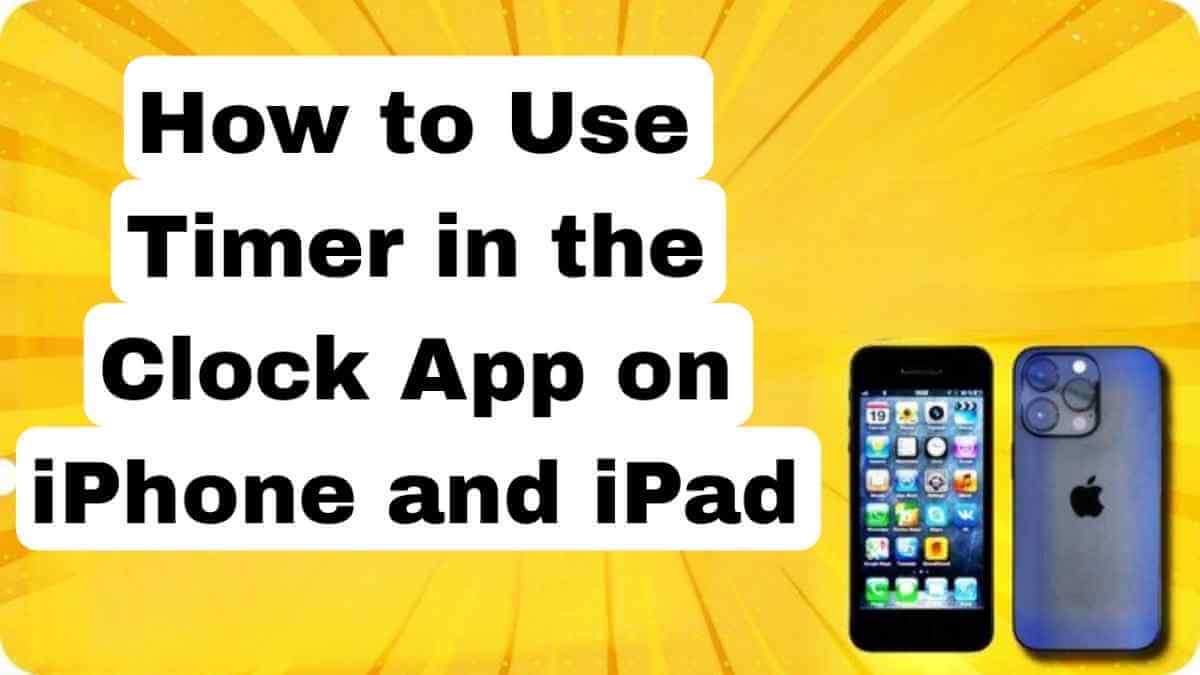
1. Open the Clock app. Look for the icon with the hands doing the time dance. Friendly, isn’t it?
2. Tap “Timers.” It’s like finding the secret room at the bottom with pals like “Alarm” and “World Clock.”
3. Hit the big “+” button. Top right corner, waving at you to create some timer magic. Don’t be shy!
4. Set your time. Be the boss of the countdown.
Rotate the digital crown or tap the numbers. Feel fancy with specific durations.
Swipe up or down on the numbers. Quick adjustments for the speedy timers.
Tap presets. For when you’re in a hurry—1, 5, 10, or 30 minutes—pick your poison.
5. (Optional) Customize your timer experience. Go wild:
Tap “Sound.” Choose your victory chime, from classic beeps to funky tunes.
Tap “When Timer Ends.” Decide what happens after: silence music, pause an audiobook, or send a grand notification.
6. Tap “Start” and let the countdown begin! Watch the numbers race or go on with your life until the grand chime signals victory.
Bonus tips:
Create timer chaos! The Clock app is your multitasking buddy. Need timers for cooking, exercising, and studying? Keep hitting that “+” button.
Name your timers. Give them fun names like “Pizza Party” or “Chill Time” for easy organization and to avoid timer mix-ups.
Bye-bye timers. Swipe left on a timer and tap “Delete” to bid it farewell.
That’s it! With these moves, you’ll be a timer ninja. The Clock app is like your personal time butler—here to help you conquer tasks, one countdown at a time. Go set those timers and show time who’s boss!⏰✨
How to set up and manage multiple timers on your iPhone
Ready to become a time maestro on your iPhone? Open the Clock app—it’s the one with the clock face! Head over to the “Timers” tab, hanging out with its pals, “Alarm” and “World Clock.”

Hit the big “+” button—your gateway to timer creation—in the top-right corner. Now, set your first timer’s duration. Twist the digital crown, tap the numbers, or swipe up and down for quick adjustments—your call! Feeling a bit rushed? Hit the preset buttons for 1, 5, 10, or 30 minutes.
Optional creativity time! Tap “Sound” to pick a fun ringtone for each timer. Choose “When Timer Ends” to decide the post-buzzer action—want it to stop your music? The Clock app’s got your back.
Tap “Start” and let the countdown party begin! Watch it on screen or go about your business until victory rings.
Now, here comes the fun part: adding more timers! Hit that “+” button again and again. It’s like building your personal orchestra of time. Beethoven, who?
Manage your timer symphony with ease:
See all your timers at a glance. The list shows them in countdown order, like a countdown playlist with the closest one at the top.
Feeling organized? Rename your timers “Oven Pizza” or “Yoga Cooldown.” Keep it clear, especially when things get chaotic.
Reorder with a drag-and-drop for VIP timers. Put the most crucial countdown at the top for easy monitoring. Uh-oh, time’s up for a task? Swipe left on a timer; tap “Pause” or “Delete” for a tidy timeline.
The Clock app is your multitasking buddy—the Batman to your Gotham of deadlines. Go forth, conquer those minutes, and rule your time with confidence!
Bonus tip: Feeling fancy? Use Siri! Say, “Hey Siri, set a timer for [duration] for [task name].” Watch Siri do its magic—it’s like having a personal time wizard. Now, go forth and own your time like a boss!
How do I set a timer on my iPhone every 2 hours?
Alrighty, so your iPhone’s Clock app doesn’t do the whole recurring timer thing by default. But fear not, my friend; we’ve got two crafty workarounds that’ll do the trick, depending on your style.

Option 1: Getting cozy with the Reminders app
1. Open the Reminders app; it’s like the less flashy cousin of the Clock app.
2. Hit the “+” in the top right to make a new reminder.
3. Cook up a snazzy title, like “Time to wiggle” or “Leg stretch alert.”
4. Poke “Date & Time” and pick when this reminder party should kick off.
5. Scroll down and tap “Repeat”—that’s where the magic happens.
6. Hit “Custom,” then make it “Hourly” with a dose of “Every 2” hours.
7. Choose a cool alert sound or vibration—make it your theme song.
8. Tap “Done”—boom, your reminder is locked and loaded.
Now, your iPhone will be your trusty buddy, reminding you to shake it off every 2 hours. Just snooze or dismiss the reminder when it pops up—easy peasy.
Option 2: Unleash the power of Shortcuts
1. Open the Shortcuts app; it’s like the wizard’s den of iPhone tricks.
2. Hit “+” to make a new shortcut; you’re the maestro here.
3. Tap “Add Action” and find “Wait”—because good things come to those who wait.
4. Set the wait time to “2 hours”—time for a mini break.
5. Toss in another action, like “Play Sound” or “Show Notification,” to let the world know it’s break time.
6. Add more actions if you’re feeling fancy—send a text, launch an app, whatever floats your boat.
7. Tap those three dots in the corner and give your shortcut a name, like “2-hour reminder.”
8. Whenever you’re ready for a reminder, hit play on your shortcut—your iPhone’s got your back.
Choosing your vibe:
Option 1 is like the laid-back friend. Simple, no fuss—just your regular 2-hour reminder.
Option 2 is the tech-savvy buddy. More tricks up its sleeve: customizable actions—for when you want a reminder with flair.
So, take your pick, and let the reminders roll in. Your iPhone’s now your personal time butler. How fancy is that?
Hint: Your iPhone won’t bring you coffee during breaks, but hey, we can dream.
How do I track time with a stopwatch in Watch on an iPhone?
Alright, buckle up, time adventurer! Using your Watch on your iPhone as a stopwatch is like having your own time-traveling sidekick. Here’s the lowdown:

1. Open the Clock app on your iPhone. It’s the one with the clock—shocker, I know.
2. Swipe over to the “Stopwatch” tab. You’ll find three fancy stopwatch faces: digital, hybrid, and analog. It’s like picking your time-travel disguise.
3. Choose your favorite face. Tap on it, and voila! It’s now on your watch, ready for stopwatch action.
4. Start the stopwatch by tapping the big orange button. Watch the numbers go wild on your Watch screen—it’s like a mini-time circus.
5. Want to show off your fancy moves? Record a lap time by tapping the little white button. Your watch will keep track of all your glorious laps below the main timer.
6. Stop the time madness by tapping the orange button again. The final time will be there, shining like a time-traveling trophy.
7. Check out your lap times by swiping left. It’s like a timeline of your time-conquests, lap by lap.
8. Feeling rebellious? Reset everything with the “Clear” button. It’s like a time reset button—poof, back to zero.
Bonus tips:
Change the face back to the Clock app by swiping up on your Watch. It’s like switching your time-travel disguise back to regular mode.
If you start the stopwatch on your iPhone, it magically starts on your watch too. They’re like time-travel buddies.
And the grand finale: You can even boss around Siri! Just say, “Hey Siri, start stopwatch” or “Hey Siri, stop stopwatch”—it’s like having a time genie at your command.
Using your watch on your iPhone’s stopwatch is basically timekeeping magic. So, go ahead, dive into the time vortex, and let your Watch be your trusty time wizard! Abracadabra, time flies!
Conclusion
So, friends, today I have given you all the information you need about how to set and use the timer on your iPhone and the latest update. You have got information about all the problems you were facing until now in this post. If you are friends, you might like this post of ours. If you like it, then you can also share this post with your iPhone lovers. You can share our article with those who want to have the best knowledge about the iPhone. Thank you, and have a nice day.