Welcome to our blog post Friend on how to hide apps on your iPhone in 2024. Whether you value privacy or want to declutter your home screen, hiding apps on your iPhone can be a useful skill to have. This guide will walk you through the step-by-step process of hiding apps on your iPhone, ensuring that your personal information remains secure and your device stays organized. So, let’s delve into the world of iPhone app hiding and discover how you can effortlessly manage your apps while maintaining a sleek and tidy home screen.

Hide Apps on iPhone in 2024
Hello, are you tired of your friends and family members spying on your phone to see what apps you have? Guess you’re right, maintaining your privacy on your mobile device can be challenging. Hide Apps on iPhone, Many of us (including me) like to keep our iPhone home screen neat and organized, and a screen full of apps can be very annoying.
If you are annoyed with unwanted apps on your screen or want to hide some apps so that your friends can’t see them on your home screen, we have a solution for you. We are going to show you four simple ways to hide apps on your iPhone. Also, we will share an easy way to find your hidden apps later so you don’t have to search too much. Are you ready to learn how to keep your apps hidden? Let’s take a look at the different ways you can hide apps on your iPhone.
Why Hide Apps?
There are several reasons you might want to hide apps on your iPhone:
- Declutter Your Home Screen: Let’s be real, a home screen bursting with apps is overwhelming. Hiding those rarely used apps can create a calm, zen-like experience (or at least make it easier to find the apps you actually use!).
- Maintain Privacy: We all have apps we’d rather keep to ourselves. Hiding them adds a layer of privacy and keeps your nosy friends guessing.
- Boost Productivity: Out of sight, out of mind, right? Hiding distracting apps can help you focus on more important tasks. (Just don’t spend all your time hiding them…we’ve all been there).
Ready to get started? Let’s explore how to keep your iPhone looking sleek and your apps under wraps!
5 ways to hide apps on iPhone in 2024
Friends the first method we recommend for hiding apps on your iPhone is a feature that most people think is just for parental control. But friends guess what? Restrictions are a great way to hide apps on your iPhone.
Friends this method is extremely easy and effective. So friends, whether you are hiding apps from your curious kids or your curious friends, Restrictions can help you. So friends let’s learn how to use this handy feature!
1. Method 1: Enable Restrictions to hide apps
1. Open your iPhone’s settings.
Here’s how to get this app-hiding party started: First things first, we need to access the nerve center of your iPhone – the Settings app. It’s that little grey gear icon on your home screen, just waiting for your tap to unlock a world of customization options (and, in this case, some secret app-hiding magic). Think of it as your mission control for your phone!
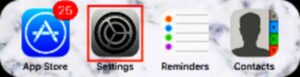
2. Tap General on the main menu.
Inside the Settings app, you’ll be greeted by a laundry list of options. Don’t get overwhelmed! We’re on a mission to hide apps, and our secret weapon lies within the General settings. Just tap that option, and we’ll be one step closer to turning your phone into a master of disguise (for apps, at least).
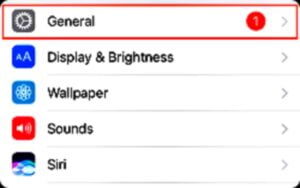
3. Scroll down and select Restrictions.
Keep scrolling through those Settings options – we’re almost there! Our next stop is Restrictions. Yes, you read that right – the area most famous for keeping little hands off certain apps can actually be our secret app-hiding weapon. Don’t worry, we’re not going to mess with anyone’s bedtime settings (unless you secretly want to hide that endless game yourself…no judgment here). Just tap on Restrictions, and we’ll be ready to turn you into a phone-whispering app magician!
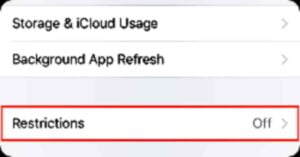
4. To allow this feature, tap Enable Restrictions.
Alright, here we are at the fun part – enabling Restrictions! Don’t worry, this isn’t actually restricting you (unless you have a serious social media addiction you’re trying to break). Think of it more like putting up a velvet rope around certain apps, making them VIP-access only. To get this app-hiding party started, tap Enable Restrictions at the top of your screen. This is like flipping the secret switch to your phone’s hidden app vault!
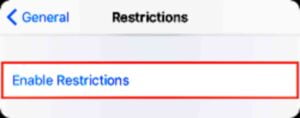
5. Enter your Restrictions passcode.
Now that you’ve enabled Restrictions, it’s time to choose your secret agent code. This 4-digit passcode will be your key to the hidden app vault, keeping those apps undercover and out of reach from any prying eyes (or curious siblings). Choose something memorable, but maybe not the same code you use for your online banking… unless you’re hiding those banking apps too (in which case, we can’t help you there!).
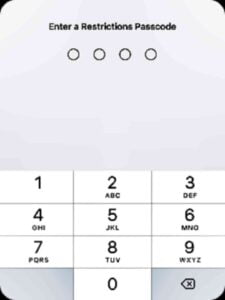
6. Restrict the apps you’d like to hide by moving the sliders beside them.
Now comes the fun part: playing app whack-a-mole! (Although hopefully less frantic). Scroll down on this screen and prepare to be amazed. You’ll see a list of all your apps, even the ones pre-installed on your phone that you can’t normally delete (like Safari, who needs ten thousand bookmarks anyway?). Beside each app, there’s a handy little slider. Slide that bad boy to the left for any app you want to banish to the hidden app vault. When the slider turns white, poof! The app disappears from your home screen, like a digital disappearing act. Just remember, with great power (of app hiding) comes great responsibility (of remembering your secret agent code).
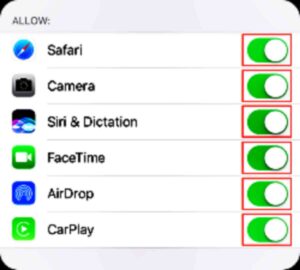
7. Check out your improved home screen.
Presto! Tap that home button and prepare to be wowed. Those pesky apps you hid? Gone like a magician’s disappearing act. Your home screen will be a thing of beauty, clean and uncluttered. Just picture it – no more endless scrolling to find the apps you actually use. It’ll be like a breath of fresh air (or maybe a sigh of relief that you don’t have to explain that weird game to your boss anymore). Mission accomplished! You’ve successfully hidden your apps and become a master of phone organization.
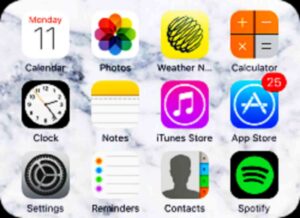
That’s it! You’ve just unlocked the ninja-level skill of hiding apps with Restrictions. Feeling like a secret agent? Don’t worry, your secret’s safe with us. And if you ever have a change of heart and want those hidden apps back, no sweat! Just revisit Restrictions and undo your app-hiding magic.
But hey, there’s more than one way to skin a digital cat (whatever that means). Our next method lets you hide apps in plain sight – using folders! Think of it like creating a secret codeword for your apps. They’ll still be there, but only you’ll know how to find them. Stay tuned for our next lesson in phone organization mastery!
Features: Method 2: Use folders to cover up apps you want to hide
Tired of your home screen looking like a digital explosion? Or maybe you have a few apps that are a bit…well, let’s just say they wouldn’t win Mom’s approval. Fear not, because folders are here to save the day! Think of them as filing cabinets for your apps. You can group them by category (social media, games, adulting apps – hey, we don’t judge!), and even hide those secret apps on a sneaky second page (just remember the filing system yourself). Folders can hold a whole bunch of apps and the best part? You only need one app per page to keep it organized. So, ditch the app clutter and give your home screen a makeover with these handy-dandy folders! We’ll show you how to create one and tuck away those secret apps in a jiffy.
1. Hold your finger over the icon of an app you’d like to add to a folder.
Alright, let’s wrangle those app icons into some order! First things first, find the app you want to hide (and maybe a few others for good measure). Tap and hold that app icon – think of it as giving it a gentle nudge to get its attention. Keep holding until things get a little jiggly – that’s your sign that the app editing party is about to begin!
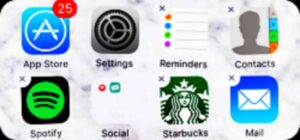
2. Drag one app icon on top of another you want in the folder.
Friend, Now that your app is all jiggly, it’s time to create a secret hiding place! Drag that app on top of another app you want to keep it company. Imagine it like whispering a secret handshake – once they overlap, poof! A brand new folder appears. This is your secret app vault in disguise.
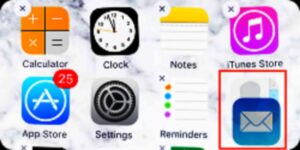
3. Name your folder.
Friend, Now for the fun part – naming your secret app vault! That boring auto-generated title? Tap the X and banish it to the digital void. This is your chance to get creative (or go super sneaky). Pick a name that throws people off the scent. Think “Productivity Zone” for your hidden social media den, or maybe “Adulting 101” for those apps that might raise an eyebrow. Just remember, the more boring the name, the less likely someone is to go poking around in your secret app stash. Mission: maximum disguise achieved!
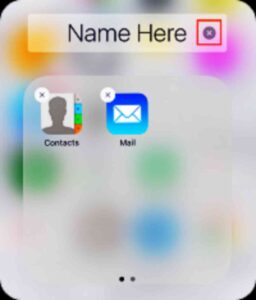
4. Add apps you’d like to hide to the folder.
Friend, Now that your undercover folder has a proper (or improbably boring) name, it’s time to move in the hidden apps! Remember, you only need one app on the first page of the folder to act as your secret agent disguise. Head back to your home screen and find those apps you want to hide. Just grab them with a tap and hold, then drag them over to your top-secret folder. Let go, and presto! The app vanishes into thin air (well, technically the folder), hidden from any prying eyes. You can keep adding apps this way, creating a whole hidden app ecosystem within that one folder. Just remember, with great power (of hiding apps) comes great responsibility (of remembering where you put them). But hey, that’s what folder names are for, right?
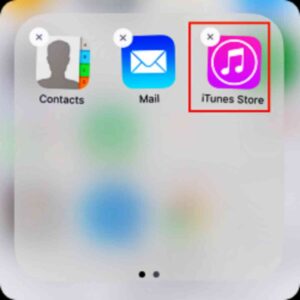
5. Drag the app you want to hide to the right of the folder to hide it.
Friend, Got your folder named and ready for action? Now for the real magic! Remember how we said you only needed one app on the first page for your disguise? Well, that comes in handy now. Here’s the secret sauce: to hide an app, drag it over to the right side of the folder, not right on top. This creates a hidden second page, like a secret room behind a bookcase. (Although, hopefully filled with apps and not dusty old novels). You can switch between pages by swiping your finger from side to side, keeping those hidden apps under wraps while still having them at your fingertips. Pretty slick, huh? Now you’ve got a secret app hideout that even Sherlock Holmes would have trouble cracking!
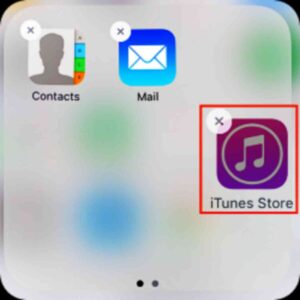
6. Tap Home when you’re done.
Friend, After you’ve moved the app you want to hide to a different page within your folder, just tap the Home button. This will stop the icons from shaking and take you back to your regular screen. Easy peasy, right? Now, your hidden app is tucked away safely, out of sight and out of mind!
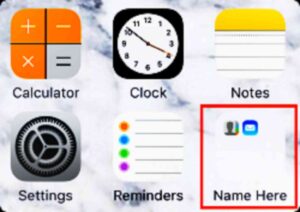
Friend, If you want to make it even tougher for people to find the apps you’ve hidden in folders, you might want to change your settings so they don’t show up in searches on your device. Our next method will show you how to do just that! Let’s keep those sneaky apps even sneakier!
Method 3: Make hidden apps unsearchable
1. Access your iPhone settings.
Alrighty, secret agent trainees! Let’s take this app-hiding to the next level. First things first, we need to head back to Mission Control – that’s your Settings app on your home screen. Tap that little grey gear icon, and we’ll be one step closer to making those hidden apps disappear faster than a magician’s rabbit.
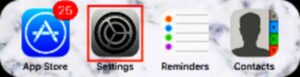
2. Select the General section from your main settings menu.
Now that you’re in Settings, it’s time to sift through those options. Don’t get overwhelmed by all the technical jargon – we’re just looking for a secret passage. Scroll down a bit and tap on General. Think of it as the secret bookcase door that leads to the hidden app-hiding room. Just tap it, and we’ll be on our way to some serious digital cloak-and-dagger work!
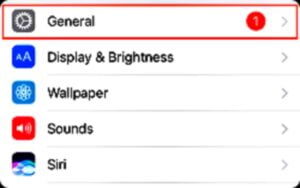
3. On the next page, tap Spotlight Search.
3. On the next page, tap Spotlight Search.
From the General settings menu, tap Spotlight Search. This is where the magic happens to keep those apps hidden from nosy searches!
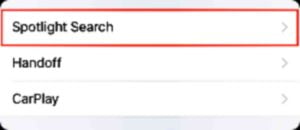
4. Scroll down to the list of apps you’ve installed on your iPhone. Move the slider beside the apps you want to hide from Spotlight Search to remove them from search results.
Now Friend, we’re getting into the real secret agent stuff! Scroll down on this Spotlight Search menu and prepare to be amazed. You’ll see a list of all your apps, like a digital who’s who. Beside each app is a little slider switch. This is your secret weapon for making those hidden apps disappear from search results altogether. Just slide the switch to the left (so it turns white) for any app you want to vanish from the search bar. Poof! Just like a magician’s trick, those apps will be hidden from Spotlight Search. Your secret apps will stay hidden, but you’ll still be able to access them through your folders (or with a little extra app-searching detective work if you forget where you stashed them). Remember, with great power (of hiding apps) comes great responsibility (of remembering your secret hiding places).
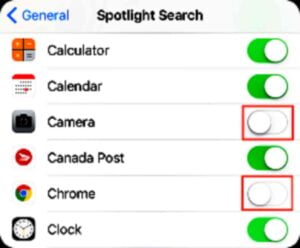
That’s all there is to hiding apps from your searches. Another way to keep your apps private is to ensure no one can access your device at all. The next method we’ll show you does just that. Stay tuned for more privacy ninja moves!
Read Also:Which is the Top 5 Best Free Photo Editing Apps for iOS 2023.
Method 4: Add a passcode lock to your device
Adding a numbered passcode to your iPhone stops others from accessing your device in the first place, so you don’t have to worry about what apps are on it. If you want to keep others from using your device without your permission, here’s how to add a passcode to your iPhone
1. Launch your iPhone’s settings app.
Alrighty then, time to turn your iPhone into Fort Knox! The first step on our journey to app-hiding supremacy is to access your phone’s settings. Think of it as mission control for your phone – that little grey gear icon on your home screen. Tap it, and we’ll be one step closer to creating a secret app vault. Just remember, with great power (of hiding apps) comes great responsibility (of choosing a passcode you won’t forget). Let’s do this!
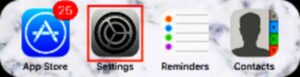
2. Scroll down and tap Touch ID & Passcode.
Inside your Settings app, we’re on a secret mission to find the hidden app vault. So, grab your metaphorical trench coat and fedora (because hey, why not?), and scroll down until you see Touch ID & Passcode. This is where the magic happens – by setting a passcode, you’ll be creating a security system to keep those hidden apps under lock and key. Just tap on that option, and let’s get this app-hiding party started!
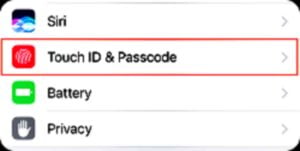
3. Tap Turn Passcode On to enable it on your device.
Alright, now that we’ve found the secret code room (aka Touch ID & Passcode), let’s activate the vault! Tap on Turn Passcode On. This is like flipping the switch to your personal Fort Knox for apps. From now on, only those who know the secret code (chosen by you, of course) will be able to access those hidden gems (or maybe not-so-gem apps) you’ve tucked away. Just a friendly reminder, choose a passcode you’ll remember – unless you want your hidden apps to become a real-life mystery!
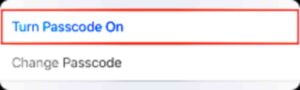
4. On the next screen, select Passcode Options.
Once you’re in the Passcode Options menu, you can choose the kind of passcode that suits your style. It’s like picking your digital lock with a touch of personal flair!
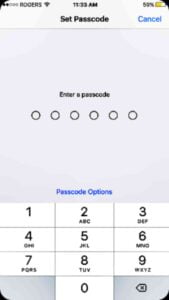
5. Choose the category of passcode you’d like to use.
Alright, alright, alright! Time to choose your secret agent code! This is where you decide how tough you want your app vault’s security system to be. You’ve got three options:
- Classic 4-digit code: This is the old reliable, like the combination to your grandma’s cookie jar (hopefully filled with better treats than apps though). Easy to remember, but maybe not the most high-tech.
- Custom numeric code: Want something a bit more complex? Go for a custom numeric code. Think longer strings of numbers – like a secret agent using a burner phone number. Just remember, the more digits, the harder it is to crack (and the easier it is to forget).
- Alphanumeric code (letters and numbers): Feeling fancy? This option lets you create a code that’s like a super-secret password – a mix of letters and numbers. Just imagine James Bond using this to access his top-secret files (or maybe that’s just his online banking login). It’s the most secure, but also the easiest to get scrambled in your brain.
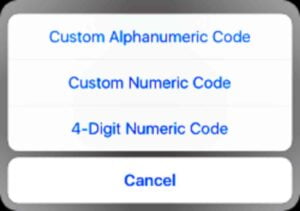
The choice is yours, secret agent! Just pick something strong enough to keep those hidden apps under wraps, but not so strong you end up locked out yourself. Remember, a good secret agent always has a backup plan (and maybe a notepad for remembering complex codes).
6. The last step is to set and verify your iPhone’s new passcode.
And finally Friend, the moment of truth! Here’s where you set your official app vault passcode. Think of it like the secret handshake to your hidden apps. Enter your chosen code (numbers only, letters and numbers, or that classic 4-digit code – whatever your secret agent heart desires). Then, type it in again to confirm you haven’t gone rogue and forgotten it already (because let’s face it, even secret agents have those days).
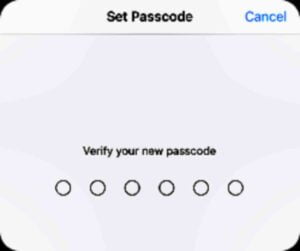
Once you’ve verified your code, BAM! Your app vault is officially locked and loaded. Only those who know the secret code will be able to access those hidden apps. Just remember, with great power (of hiding apps) comes great responsibility (of remembering your passcode). Maybe write it down on a tiny piece of paper and stick it to your forehead, just in case (though that might blow your cover).
Alright Friend, that’s it for creating a passcode to hide your apps. But hey, there’s always option number three – sometimes the simplest solution is the best. We’ll talk about that next: deleting the apps you don’t use anymore. Because let’s face it, who needs a whole digital collection of unused apps hanging around? Stay tuned for our next lesson in phone decluttering!
Method 5: Make built-in apps disappear
The iPhone comes with a bunch of pre-installed apps that you might never use. If you want to clear out those unnecessary apps and declutter your home screen, here’s how to do it:
Ready to free up some space and get rid of those digital dust collectors? Let’s dive in!
1. Find an app you’d like to delete and hold your finger on it until the icons shake.
On your home screen, locate an app you want to delete. Press and hold your finger on that app’s icon until all the icons start doing a little wiggle dance. It’s like they’re saying, “Pick me, pick me!”
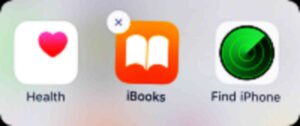
2. Tap the X in the top right corner of the app icon.
To delete the app, simply tap the X in the top right corner of the app’s icon. It’s like hitting the eject button on your app’s little spaceship!
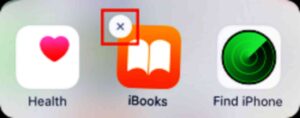
3. To confirm you want to delete the app, tap Remove.
Next, you’ll need to confirm that you want to delete the app from your iPhone by tapping the Remove button.
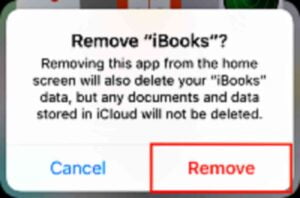
Repeat steps 2 and 3 to get rid of all the apps you no longer want. It’s like spring cleaning for your phone—without the dust bunnies!
4. Once you’ve deleted all the apps you don’t want, hit your Home button to return your screen to normal.
To stop your app icons from shaking when you’re done deleting apps, tap the Home button below your screen.
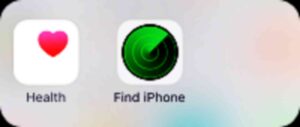
Now that we’ve shown you how to hide apps on iOS, you’ll need to know how to find them too. In the next section, we’ll teach you how to easily locate hidden apps on your iPhone. It’s like a treasure hunt for your digital stash!
How to Find Hidden Apps on iPhone
1. Access your iPhone’s main home screen.
No need to unlock your phone for this mission, secret agent! Most of us already have our home screens set up to be accessible without a passcode (just for convenience, you know). Think of it as the mission control center for your phone. That’s where all the apps live, including those pre-installed ones we’re about to banish. So, head on over to your home screen – it’s time to give those digital nomads their walking papers!
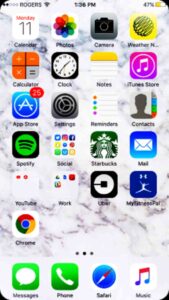
2. Slide your finger downwards in the middle of your screen to access the Spotlight screen.
Swipe down in the middle of your screen to open the Spotlight page. It’s like pulling down a curtain to reveal your hidden app secrets!
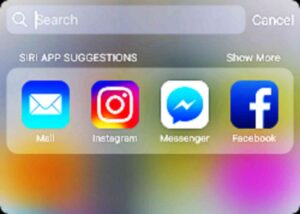
3. Tap the search bar at the top, and type in the name of the app you’d like to find.
At the top of the Spotlight screen, tap the search box and type in the name of the app you’re looking for. It’s like playing hide and seek with your apps—ready or not, here they come!
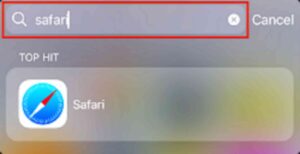
4. The app you searched should be the top result. Tap its name to launch the app directly.
Once you’ve done your search, you’ll see the results pop up on your screen. Look for the app you want—it’s like finding the last slice of pizza at a party. When you spot it, just tap the app’s name to open it and dive right in!
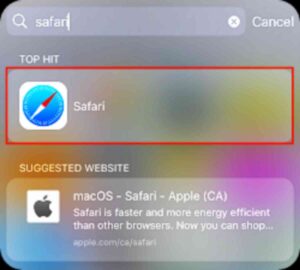 Conclusion
Conclusion
So, friends, today I have given you all the information about 5 ways to hide apps on iPhone in 2024. That’s all you need to easily find a hidden app on your iPhone. If you’ve gone the extra mile to remove the app from your search results (like we showed you in Method 3), just remember where you stashed it or allow it back into Spotlight Search.
These 5 methods for hiding iPhone apps are super handy, and you can mix and match them for maximum privacy. It’s like putting your apps in disguise—James Bond would be proud! Want more iPhone tricks? Check out our courses on iPhone texting, calling, and voicemail. And if you’re rocking an Android, head over to our blog for tips on hiding apps. Friends, if you liked our information, then you can share this post with your friends and also give feedback. iPhone Apps for Video Downloading.
FAQ
Q.1 Can we hide apps in iPhone 14?
Absolutely! The methods outlined in this article work perfectly for hiding apps on the iPhone 14, and most iPhones running iOS 14 and later.
These methods leverage the built-in features of your iPhone, so they’re safe and reliable. No need to download any third-party apps that might be risky.
Q.2 Can you hide apps on iPhone?
Yes, you can hide apps on iPhones! There are a few different methods you can use, depending on your needs:
Send them to App Library Exile, Bulk Banishment, Search Ninja and Taming Built-in Apps.
Q.3 How to hide apps on iPhone 14 plus?
Unfortunately, iPhones don’t currently offer a way to hide apps and require Face ID simultaneously. While there are features like “Require Face ID” for certain apps, it doesn’t directly translate to hiding the app itself. But fear not, fellow privacy advocates (or maybe someone who just doesn’t want their Candy Crush habit on display!), there are other methods to achieve a similar result!
We explored several ways to hide apps earlier in this guide, so you can choose the method that best suits your needs. Think of it like having a secret agent toolbox for your apps. If you’re looking for an extra layer of security, you can always consider using a separate folder with Face ID access for sensitive apps (wink wink).
Q.4 How to hide apps on iPhone 14 Pro?
Here’s how to play secret agent with your App Store purchases:
-
Launch the App Store app. It’s probably on your home screen, but if you’ve hidden it particularly well, you might need to use the search function (wink wink).
-
Tap on your account icon. This might be a photo, your initials, or that silhouette that looks suspiciously like a secret agent (fitting, right?).
-
Select “Purchased”. If you’re using Family Sharing, you might see “My Purchases” instead.
-
Find the app you want to hide. Think of it like putting a cloak of invisibility on your purchase history.
-
Swipe left on the app and then tap “Hide”. Poof! Your app purchase has vanished from your Purchase History.
-
Don’t forget to tap “Done” to seal the deal.
Remember: Hiding an app purchase doesn’t delete the app itself. It just means you won’t see it in your Purchase History anymore. If you ever need to redownload the app (because, let’s be honest, Karaoke for Cats might be exactly what your next party needs), you can find it in your search bar or by going to the specific app’s page in the App Store.
Q.5 How to Hide Apps on iPhone in 2024?
Open the Settings app on your iPhone and go to Siri & Search section. Then, scroll down until you find the app you want to hide. Tap on the app and turn off the toggles for Show App in Search, Show on Home Screen, and Suggest App.