Hello friends, we welcome you to our new article. In this article, you will learn how to reduce your screen time by hiding apps. Friends, we spend a lot of time on our phones, sometimes checking for the quick adrenaline rush. But what if you could cut down on screen time without completely removing apps?
A Apple introduced the App Library with iOS 14, which provides a feature that removes apps you don’t frequently use. This way, when you need them, they’ll still be accessible, but they won’t tempt you on your home screen. This is an easy way to declutter your digital space and potentially reduce your phone addiction. Let’s see how to hide apps and access the App Library on your iPhone.
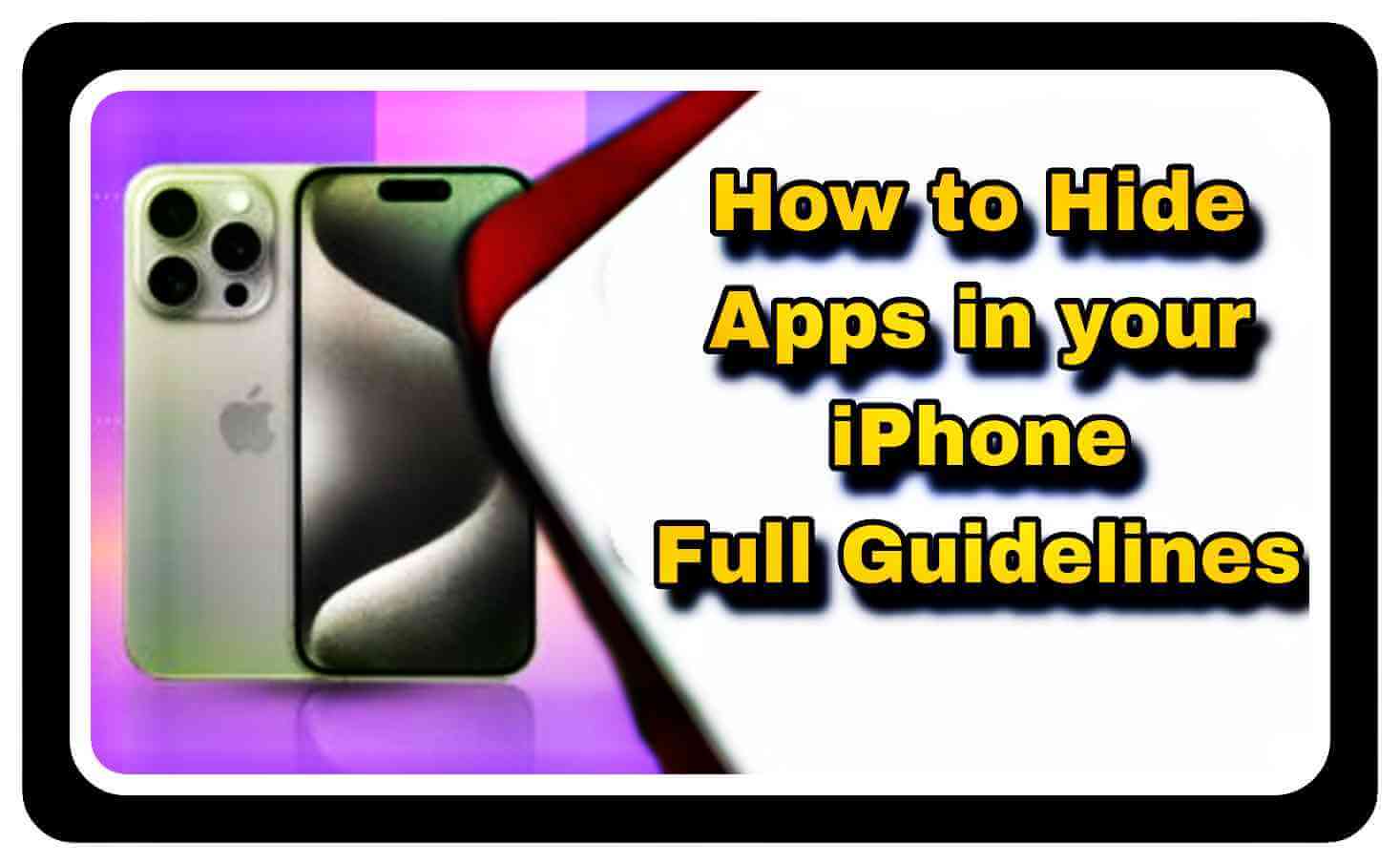
Why Hiding Apps
Let’s face it, our phones often resemble a digital wild west, where app icons overflow on our home screens, creating a chaotic and overwhelming visual experience. But what if we told you there’s an easy way to gain control over this digital frontier?
Hiding apps yields surprising benefits that go beyond aesthetics. Here’s why you might consider giving it a try:
Reduced Screen Time: By removing apps from immediate view, you’re less likely to mindlessly tap on them throughout your day. This can significantly rein in unnecessary screen time, helping you reclaim those precious minutes (or hours!) otherwise lost in endless scrolling.
Enhanced Organization: Hiding apps allows you to logically group them, resulting in a more organized and visually appealing home screen. Imagine a world where your essential apps are easily accessible, while infrequently used ones are tucked away, keeping your phone experience tidy and stress-free.
Improved Focus: With fewer distractions on your screen, you can concentrate on the apps that truly matter, boosting your productivity and overall phone experience. It’s akin to decluttering your workspace—an orderly, less chaotic environment enables you to focus on the task at hand.
Read More
- Which is the Top 5 Best Free Photo Editing Apps for iOS 2024
- Which is the Top 9 Best iPhone Productivity Apps 2024
- Which is the Top 7 Best iPhone Apps for Downloading Music 2024
How to reduce your screen time by Hiding Apps?
Friends, hiding apps you don’t use regularly is quite simple on the iPhone. Just press and hold the app icon until a menu appears. Then tap on “Remove App” and select “Remove from Home Screen.” This moves the app away from your main screen, but don’t worry, it’s not gone forever! You can still find it in the convenient App Library.
Feeling like a speed demon yet, pals? Here’s how to hide multiple apps in one go: enter Jiggle Mode by tapping and holding on empty space on your home screen. Then, tap on the minus symbol on any app you want to hide and confirm by selecting “Remove from Home Screen.” Repeat this for all the apps you want to tuck away, and when you’re done, simply tap “Done” in the upper right corner.
So, friends, where do you find these hidden apps after they’ve vanished from your home screen? There are a few ways. The App Library is a one-stop shop for all your apps, including the ones you’ve hidden.
How to access your hidden apps
Clean up your home screen without hiding your apps
Conclusion
So friends, today you’ve learned in our article why apps should be hidden, what will happen by hiding apps, friends hiding apps is a simple yet powerful way to regain control over your iPhone’s home screen. By reducing distractions and enhancing organization, you can develop a more informed and focused digital experience. Remember friends, a clutter-free iPhone can make you more present and productive. So friends, if you liked our article today, you can share it with your friends so that they can also learn something. Thank you friends, have a great day.
FAQ
Q: Does hiding apps save storage space?
A: No, hiding apps only removes them from your home screen, not your iPhone’s storage.
Q: Can I hide apps from search results?
A: While hiding apps removes them from your home screen, they might still appear in search results. To prevent this, go to Settings > Siri & Search, choose the app you want to hide, and toggle off “Show App in Search.”
Q: What if I accidentally hide an app?
A: Don’t worry! You can easily access hidden apps through the App Library or search function.
Q: Are there any downsides to hiding apps?
A: It might take slightly longer to access hidden apps compared to those on your home screen. However, the benefits of a clutter-free and organized home screen often outweigh this minor inconvenience.
