
How to Use Facetime without Wi-Fi on iOS Devices?
So Friend, Ditch the Wi-Fi drama for FaceTime fun! Stranded somewhere without a friendly internet connection, but still itching to chat with your best friend? Fear not, fellow phone fanatic! There’s a way to unleash the power of FaceTime without getting tangled in Wi-Fi woes. This guide will be your roadmap to mobile video calls, so buckle up and get ready to conquer connectivity! Just beware, using FaceTime over cellular data can be a data hog, so check your plan before you unleash your inner video chat champion.
What is FaceTime?
So Friend, Forget boring old phone calls, FaceTime is like having a mini movie theater in your pocket! Launched in 2010 (way before chunky flip phones were a distant memory), this Apple-made app lets you chat with friends and family face-to-face. Think video calls with that special someone, catching up with the BFFs, or even pranking your little brother (all without leaving the couch). FaceTime is super easy to use and the quality is pretty awesome, so you won’t miss a single eyebrow raise or goofy grin. But here’s the thing, it only works between Apple devices, so no FaceTiming your aunt Gertrude on her clunky Windows machine (sorry Gertrude!).
Read More:-
Importance of using FaceTime without Wi-Fi
Friend, While FaceTime usually works best with Wi-Fi, there are times when Wi-Fi isn’t around, and mobile data has to save the day. Knowing how to use FaceTime without Wi-Fi can keep you chatting no matter where you are.
FaceTime typically requires a Wi-Fi connection for optimal performance. But let’s face it, sometimes you’re out and about with no Wi-Fi in sight, and that’s when mobile data steps up to the plate. Understanding how to use FaceTime without Wi-Fi expands your communication capabilities, ensuring you’re never out of touch, whether hiking in the mountains or just stuck in a Wi-Fi dead zone.
Using FaceTime on Mobile Data:
1. Check Your Data Plan: Before you start FaceTiming on mobile data, make sure your data plan can handle it. FaceTime can be a bit of a data hog, like that friend who always eats the last slice of pizza.
2. Enable Cellular Data for FaceTime: Head to your settings, tap on FaceTime, and toggle on “Use Cellular Data.” It’s as easy as flipping a switch, only with less effort and more tech magic.
3. Monitor Your Data Usage: Keep an eye on your data usage to avoid any nasty surprises on your bill. No one likes Bill Shock – it’s like a horror movie but without the popcorn.
4. Quality May Vary: Be prepared for a dip in call quality if your mobile signal isn’t strong. It’s like trying to have a conversation through a tin can and string – charming but not always crystal clear.
Why Bother with Mobile Data?
Sometimes, Wi-Fi just isn’t an option. Whether you’re on a road trip, at a park, or anywhere without a stable Wi-Fi connection, mobile data keeps you connected. It’s like having a backup generator when the power goes out – not perfect, but better than nothing.
So Friend, Knowing how to use FaceTime without Wi-Fi ensures you’re never out of touch. By checking your data plan, enabling cellular data, and monitoring your usage, you can keep the conversation going wherever you are. So go ahead, FaceTime away – Wi-Fi or no Wi-Fi, the chat must go on!
Overview of the article
Friend, This easy-to-follow guide will show you how to use FaceTime without Wi-Fi on your iOS devices. We’ll cover the basics, benefits, user guides, and troubleshooting tips so you can FaceTime on the go like a pro.
Using FaceTime Without Wi-Fi: A Fun and Simple Guide
This guide will walk you through how to use FaceTime without Wi-Fi on your iOS devices. We’ll cover everything from the nitty-gritty technical stuff to the benefits, user guides, and troubleshooting tips. You’ll be a FaceTime-on-the-go expert in no time!
What You’ll Learn:
- Technical Specifications: Don’t worry, we won’t get too techy. Just the basics you need to know to keep FaceTime running smoothly on mobile data. It’s like learning to drive – you don’t need to know how the engine works, just how to keep the car moving.
- Benefits: Discover why using FaceTime without Wi-Fi is awesome. Spoiler alert: it’s all about staying connected no matter where you are. It’s like having a secret superpower for your phone.
- User Guides: Step-by-step instructions to get you set up and ready to FaceTime over mobile data. Think of it as a recipe – easy to follow and with a delicious outcome.
- Troubleshooting Tips: FaceTime hiccups? We’ve got you covered with simple solutions to common problems. It’s like having a tech-savvy friend on speed dial, without the “I told you so” look.
Why You Need This Guide:
Using FaceTime without Wi-Fi means you can chat with friends and family even when you’re out of Wi-Fi range. Whether you’re exploring the great outdoors or just stuck in a coffee shop with no free Wi-Fi, you’ll stay connected. It’s like having a lifeline in your pocket, but way more fun.
So, Friend, This guide is your ticket to mastering FaceTime on the go. With clear instructions, a dash of humor, and plenty of practical tips, you’ll be video chatting from anywhere in no time. So grab your iPhone, follow along, and let’s get FaceTiming – Wi-Fi or no Wi-Fi!
Can you use FaceTime without Wi-Fi?
Absolutely Friend, you can use FaceTime without being glued to a Wi-Fi network! Instead of Wi-Fi, you can tap into your carrier’s data network. Just make sure your cell phone plan includes data. If it doesn’t, give your carrier a call – they’ll be happy to help you out (and probably sell you something extra).
Using FaceTime without Wi-Fi on the iPhone
1. Open the settings on your device.
Alright, first things first! Grab your iPhone and look for the Settings app on your home screen. It’s that little gray icon that looks like a gear – kind of like the Swiss army knife of your phone. Tap it to dive into your settings.
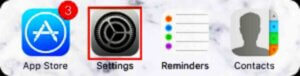
2. On the next screen, tap Cellular.
Next up, you’ll see a bunch of options. Look for Cellular and tap it. This is where you can check out and manage your data settings.
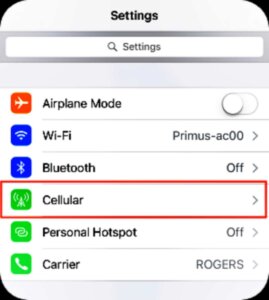
3. Enable your cellular data.
Alright, now it’s time to make sure your Cellular Data is turned on. Look at the top of the screen and find the switch next to Cellular Data. Flip that switch until it turns green. Green means go – your cellular data is now turned on!
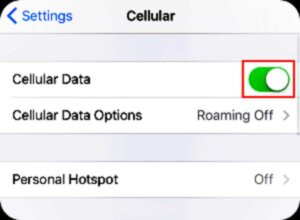
4. Allow FaceTime to use data.
Now, let’s make sure FaceTime can actually use your cellular data. Scroll down until you see a list of apps. When you spot FaceTime on the list, make sure the slider next to it is green. This tells your phone that FaceTime is allowed to use your data.
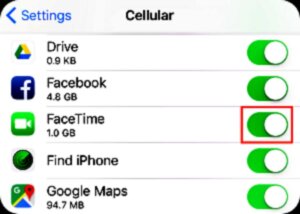
5. Tap Cellular Data Options.
Near the top of your screen, you’ll see Cellular Data Options. Tap it to access your data options and make sure everything is set up just right.
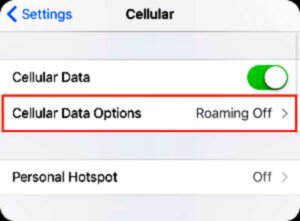
6. Tap Enable LTE.
If your device supports LTE, tap Enable LTE. Using LTE for video calls can save a bit of data compared to a 3G network.
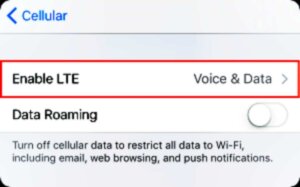
If it’s not already chosen, make sure to select Voice & Data. This option ensures your calls and data are both running on that speedy LTE network.
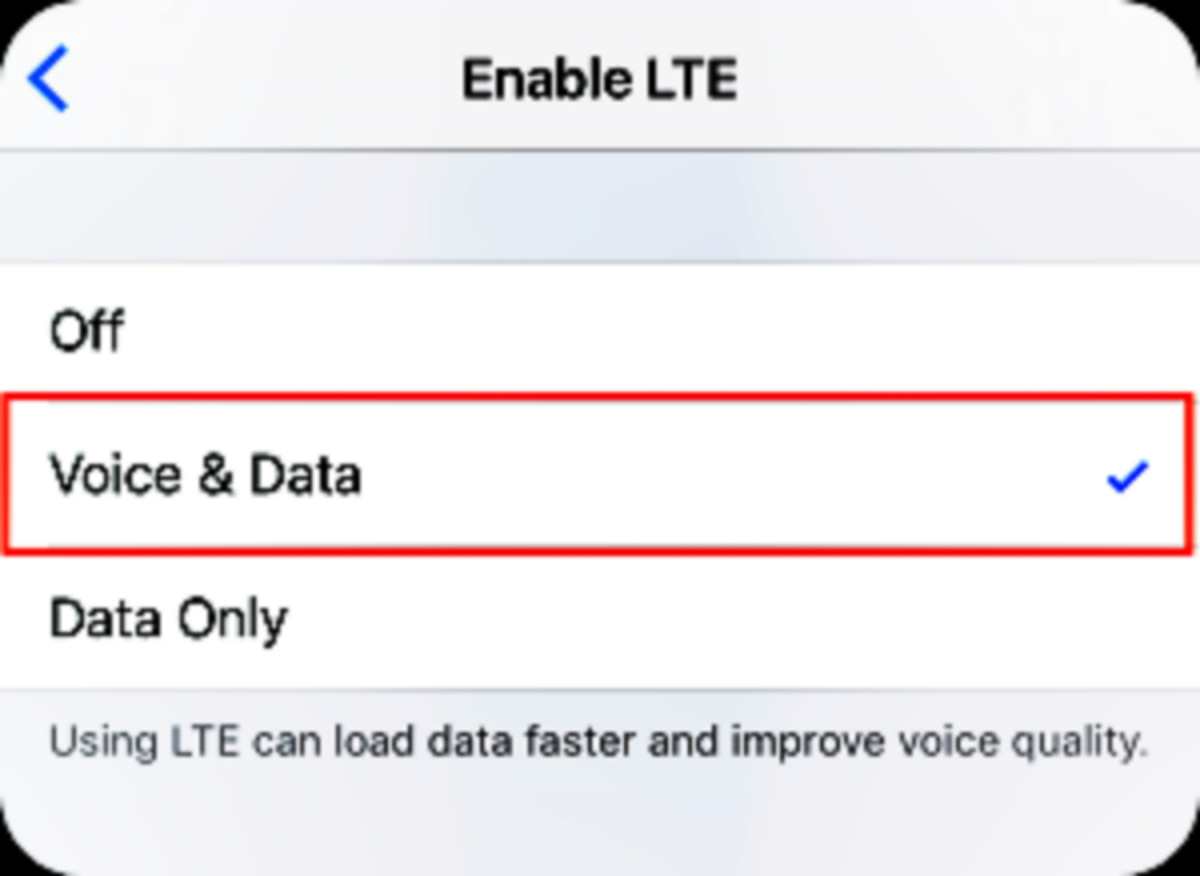
7. Tap the Home Button on your device. Then tap FaceTime to launch the app.
Tap the Home Button below your iPhone screen to head back to your home page. Find the FaceTime app icon and tap it once to launch the app.
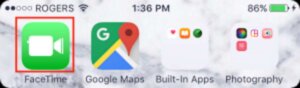
8. Make a FaceTime call as normal.
Now you’re ready to make a FaceTime call without using Wi-Fi! If you need a refresher on making video calls, check out our tutorial on how to use FaceTime.
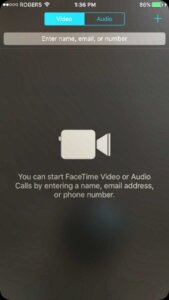
This guide’s been all about iPhones, but fear not if you’re rocking an iPad or iPod touch. While they don’t have built-in phone capabilities, you can still score some sweet FaceTime action. Just stay tuned, because next up, we’ll be unlocking the secrets of FaceTime on those devices without Wi-Fi. We won’t leave any Apple user behind in the video chat fun!
How to Use FaceTime on Your iPad or iPod Touch Without Wi-Fi
Stuck somewhere with no Wi-Fi but desperately need to FaceTime your bestie? Don’t despair, tech whiz! You can transform your smartphone into a personal internet hotspot, basically a pocket-sized Wi-Fi router, for your iPad or iPod touch. Think of it as your own mini internet oasis, conjured with a sprinkle of superhero tech skills (or just a few taps, really). The good news is, that this trick works on most smartphones, from trusty iPhones to those fancy Android and Windows machines. So ditch the FOMO (fear of missing out on those funny cat videos during your commute) and turn your phone into a Wi-Fi lifesaver! But remember, with great power comes great responsibility…use your newfound hotspot powers wisely! Just don’t blame us if your data plan throws a mini tantrum after a marathon FaceTime session.
4 tips when using FaceTime without Wi-Fi
FriendHold on to your hats, social butterflies! Before you FaceTime your friends and family with glee using your phone as a hotspot, let’s make sure you don’t end up with a phone bill that looks like it belongs to a tech billionaire. Here’s the lowdown:
1. Check Your Data Plan First
Before you jump into using FaceTime without Wi-Fi, make sure you have data included in your plan. If you’re unsure, give your mobile service provider a ring. You don’t want to find out halfway through a call that you’re out of data!
2. Remember: You’re Using Cellular Data
FaceTime itself might be free, but using it without Wi-Fi means tapping into your cellular data. So, whether you’re FaceTiming on your iPhone or using your phone as a hotspot, keep in mind that your data plan is taking the hit.
3. Keep Calls Short and Sweet
To avoid burning through your data like a kid through a bag of candy, try to keep your video calls short. While FaceTime uses around 25MB for a 10-minute call, those megabytes can stack up quickly if you’re chatting away for hours. Save those marathon calls for when you’re connected to Wi-Fi!
4. Close to Your Data Limit? Turn Off Cellular Data
Keep an eye on your data usage to avoid any surprise overages. If you notice you’re nearing your monthly limit, it’s time to switch off your cellular data. Better safe than sorry – or worse, with a hefty bill!
Pro Tip: Use Wi-Fi Whenever Possible
It’s always a good idea to use Wi-Fi whenever you can. Not only does it save your cellular data, but it’s also usually faster and more reliable. Plus, your wallet will thank you!
Quick Recap:
- Check your data plan to make sure you have a data allowance.
- FaceTime uses your cellular data if you’re not on Wi-Fi.
- Keep calls short to save on data.
- Turn off cellular data if you’re close to your limit.
With these tips, you can FaceTime without Wi-Fi and keep your data in check – all while keeping things light and fun!
Conclusion
So, friends, today I have given you all the information about the Top Best 7 iPhone Apps for Video Downloading 2023. Today I have given you all the information about him along with his features and his name. Today you learned how you can download videos on iPhone and that too for free. I have given you information about the best applications, with the help of which you can download videos on your iPhone. Friends, if you liked our information, then you can share this post with your friends and also give feedback. iPhone Apps for Video Downloading.
FAQ
1. Can I use FaceTime without Wi-Fi on iOS devices?
- Yes, you can use FaceTime without Wi-Fi by using your cellular data connection.
2. How do I enable FaceTime over cellular data?
- To enable FaceTime over cellular data, go to Settings > Cellular and toggle on the FaceTime option.
3. Will using FaceTime over cellular data consume my data plan?
- Yes, using FaceTime over cellular data will consume your data plan. Make sure you have a sufficient data plan or connect to a Wi-Fi network to avoid extra charges.
4. Can I make international FaceTime calls without Wi-Fi?
- Yes, you can make international FaceTime calls without Wi-Fi as long as you have a cellular data connection.
5. Is there a limit to the duration of FaceTime calls over cellular data?
- The duration of FaceTime calls over cellular data is subject to your data plan and network stability. There is no specific time limit imposed by FaceTime.
6. Can I use FaceTime without Wi-Fi while traveling abroad?
- Yes, you can use FaceTime without Wi-Fi while traveling abroad by using your cellular data connection. Be aware of potential roaming charges.
7. Are there any quality differences between using FaceTime over Wi-Fi and cellular data?
- The quality of FaceTime calls may vary depending on your cellular data connection. Wi-Fi generally provides a more stable and higher-quality connection.
8. Will using FaceTime over cellular data affect the battery life of my iOS device?
- Using FaceTime over cellular data may consume more battery compared to using Wi-Fi. Ensure your device is adequately charged or connected to a power source.
9. Can I switch between using Wi-Fi and cellular data during a FaceTime call?
- Yes, you can switch between using Wi-Fi and cellular data during a FaceTime call. Your device will automatically switch to the available network.
10. Are there any specific settings I need to adjust to optimize FaceTime performance over cellular data?
- To optimize FaceTime performance over cellular data, ensure that your cellular data connection is stable and strong. You can also adjust video quality settings in the FaceTime app to conserve data.
