Guess what, iPhone lovers? Today we welcome you again to our new article. In this article, you are going to learn how to turn on the display forever on an iPhone Pro and how to use it, and you will get all the information step by step. If you like this post of ours, then you can share it with your friends and follow us. Let’s start making friends. The iPhone 14 Pro and iPhone 14 Pro Max just joined the “always-on display” club. If you’ve dabbled in the Android world, you might be nodding your head—it’s like déjà vu with a snazzy Apple twist.
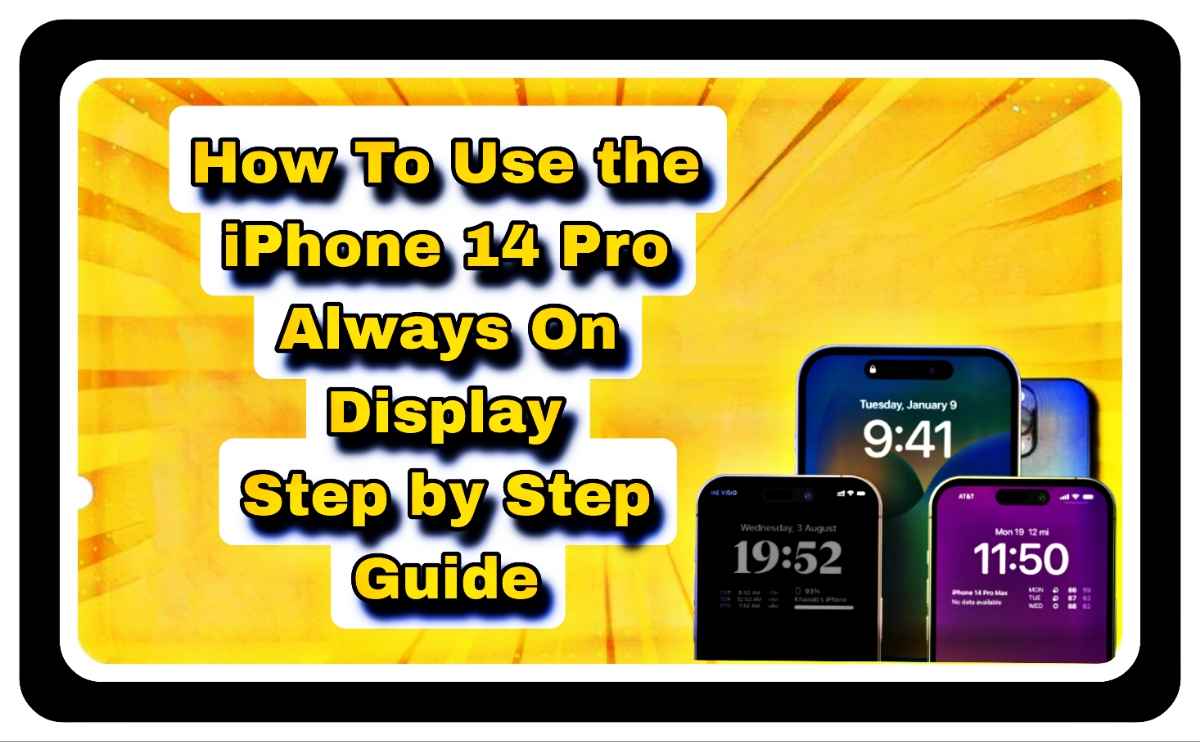
Now, what’s the fuss about always-on displays? Imagine your phone being a multitasking wizard, showing you the date, time, and notifications even when it’s taking a beauty nap on the table. There’s no need to tap or lift a finger; it’s like having a tiny assistant whisper information to you.
But here’s the Apple magic: instead of a screen that’s mostly in snooze mode, Apple’s always-on screen stays on, just playing it cool in a dimmer light. It’s like your phone’s way of saying, “I’m not napping, just conserving energy!”
In the next iOS update, hitting your phones next week, Apple is adding widgets and complications to the lock screen. And get this: They won’t ghost you when your phone is on break. Even when your phone is chilling, the always-on screen will keep flaunting your widgets, complications, and lock screen wallpaper, but in a low-key, dimmed-down style. It’s like your phone’s way of saying, “I’m always here for you, just in a low-energy disco mode.”🌟📱
How to Use the iPhone 14 Pro’s Always-On Display
The iPhone 14 Pro and Pro Max have finally decided to join the “always-on display” party. It’s like they got an invite after years of waiting—fashionably late, but oh-so-stylish.
Now, this fancy addition lets you be the ultimate snooper without even waking up your phone. Imagine casually glancing at your screen to know the time, date, battery level, and even checking out your favorite widgets. No need for a dramatic wake-up call—it’s the VIP treatment for your eyes.
But hey, if you’re feeling a bit lost in this new AOD universe, fear not, my iPhone explorer! This guide is your treasure map to navigate the always-on display settings like a seasoned pro. Think of it as your backstage pass to the iPhone 14 Pro’s AOD—because why should your phone have all the fun?🌟📱
1. Accessing the AOD Settings
Alright, iPhone maestro, time to work your magic:
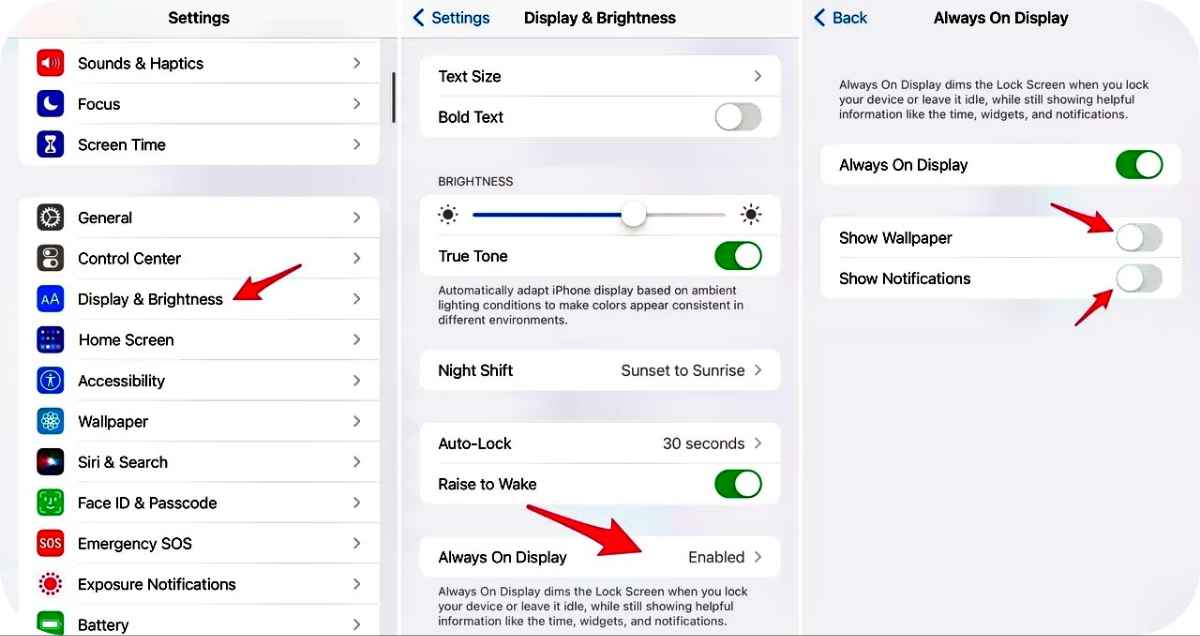
1. Unlock the mystical world of settings by tapping the “Settings” app on your iPhone 14 Pro or Pro Max. It’s like the backstage pass to the tech wizardry!
2. Scroll on down like you’re on a smooth elevator ride and hit up “Display & Brightness.” It’s where the screen magic happens.
3. Now, in the “Appearance” section, give a friendly tap to “Always On Display.” Think of it as giving your phone a little nudge to stay up and party, but in a chill, dimmed-down mode. *Who said phones can’t have a nightlife?* 🌙✨
2. Enabling or disabling AOD
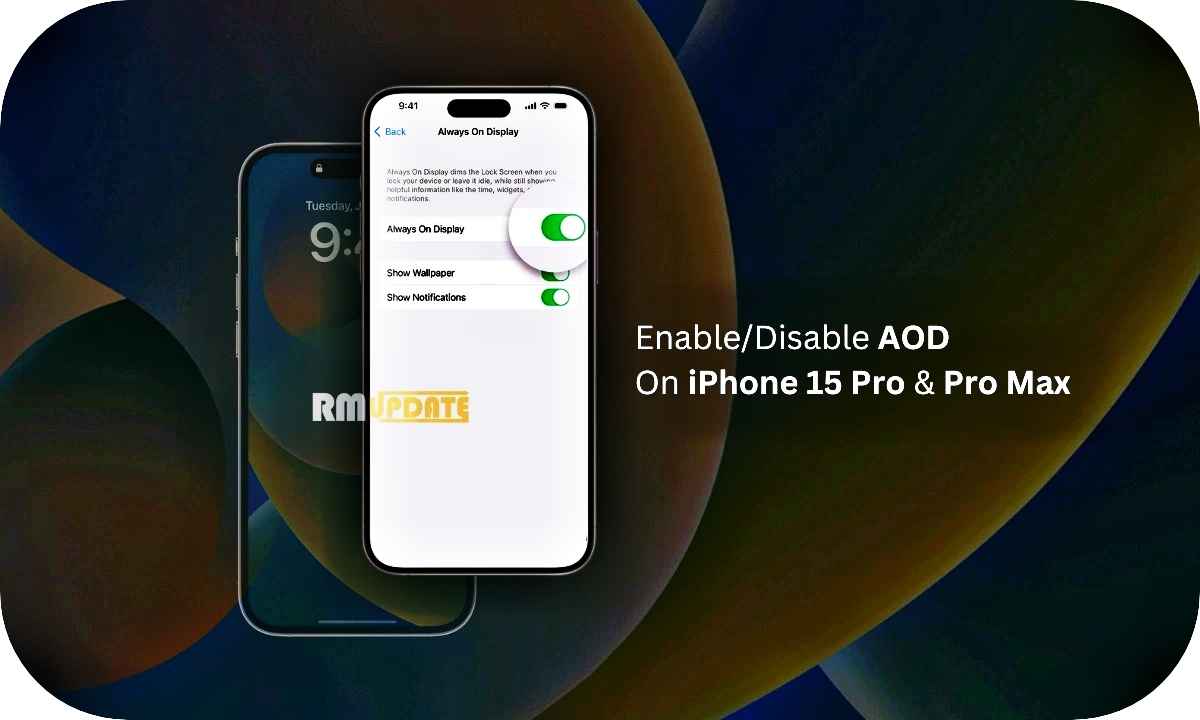
Right up at the summit, there’s this switch called “Always On Display”—the master switch for the whole shebang. Feeling like having your phone whisper sweet nothings in your ear all the time? Tap it on!* Want some peace and quiet? Give it a little tap to silence the phone. It’s like having your phone in your own version of “Do Not Disturb” mode.🤫💤
3. Customizing the AOD Display
Now, let’s jazz up your AOD game!

Right below the “Always On Display” switch, there are two cool pals waiting for your attention:
**Show Wallpaper:** Think of this as your phone’s fashion statement. If you’re into the artsy vibe, toggle it on, and your AOD will rock a dimmed version of your current wallpaper. It’s like giving your phone a stylish dimmer switch!
**Show Notifications:** This one’s the VIP section for your notifications. Flip the switch, and voila! Your AOD will discreetly flash notification icons, just hanging out with the time and other information. It’s like your phone’s own little notification sneak peek.🎉📱
4. Choosing Widgets for AOD (Optional)
Ready to AOD like a superhero? Time to bring in the sidekicks—widgets!
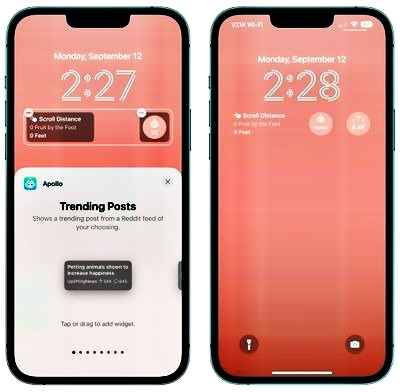
1. Scroll down like you’re on a smooth roller coaster ride to the “Widgets” section in the Always On Display settings. It’s where the magic happens!
2. Give a gentle tap on “Choose”—it’s like picking your squad for a mission. Choose the widgets you want on your AOD, but here’s the catch: not all widgets are AOD rockstars, so keep it snappy and pick the essentials. It’s like making sure your phone doesn’t get overwhelmed with too much star power.🚀🌟
5. Optimizing Battery Life with AOD
Alright, folks, let’s talk about keeping that AOD magic without draining your phone’s energy like a juice box at a kids’ party.
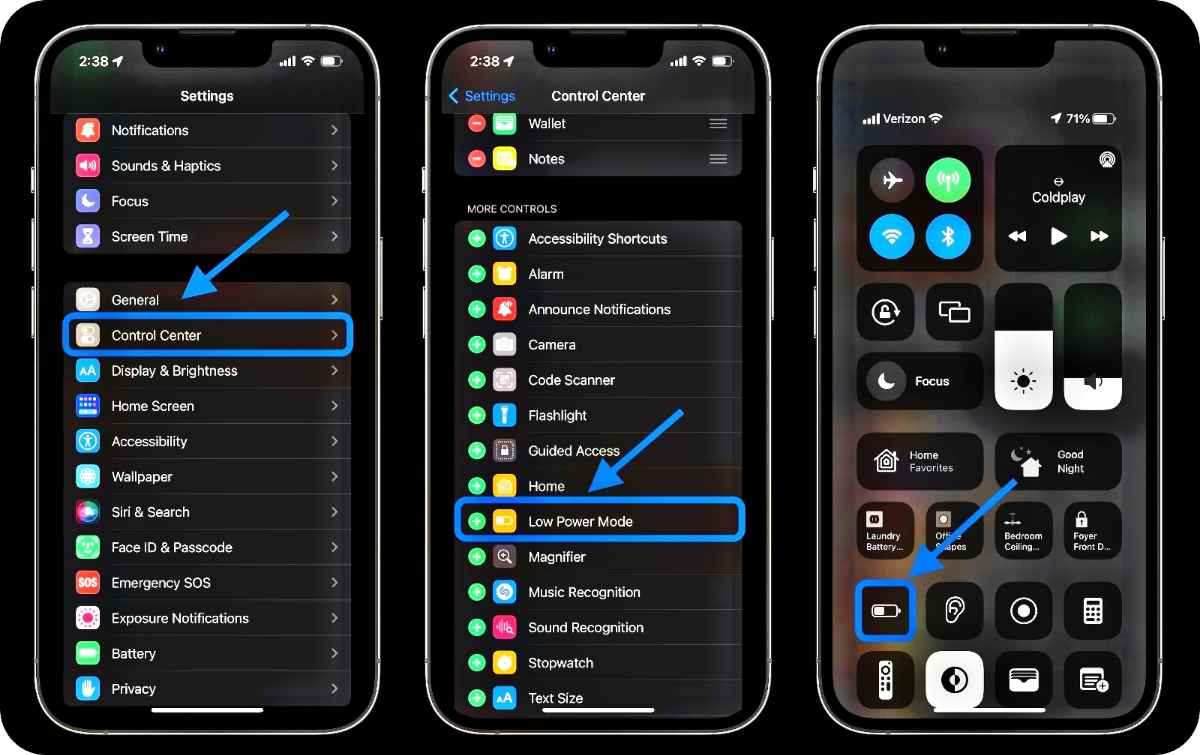
1. Ease up on the Show Wallpaper drama; turning it off means less battery munching. It’s like telling your phone, “Hey, save some energy for the important stuff, okay?”
2. Be a widget minimalist; don’t go overboard with your AOD entourage. Just like packing for a trip, keep it light and essentials-only. It’s like avoiding phone fashion show overload.
3. Give your phone a nap schedule; tweak the Auto-Lock time to a shorter nap. When your phone’s not playing DJ, let it doze off. It’s like enforcing a “lights out” policy for your tech buddy.🛌🔋
So, here’s the scoop on why your iPhone 14 Pro and Pro Max are the cool kids with always-on displays:
1. Apple was patient, like a grandmaster chess player waiting for the perfect move. They held off until iPhones had OLED screens. These screens are like the superheroes of displays because only the lit pixels hog the power. It’s like having a bunch of party lights that can groove at different levels. Efficiency level: OLED boss!
2. Now, not every iPhone has the golden ticket. Only the 14 Pro and 14 Pro Max got the extra hardware magic for the always-on display. Greg Joswiak, Apple’s marketing guru, spilled the beans about “multiple coprocessors” making it happen. It’s like having a bunch of tiny helpers behind the scenes. Who knew phones had a backstage crew?
3. Hold onto your hats; the Pro displays can switch from a flashy 120Hz to a chill 1Hz. It’s like your phone doing the cha-cha with its refresh rate, conserving energy. Screen fitness goals: 1Hz jog!
4. Tech alert! The Pro and Pro Max rock an LTPO screen. Think of it as the Picasso of displays, dynamically adjusting the refresh rate. Joswiak even said it lets the display “intelligently dim the entire lock screen.” Fancy, right? The phone’s got dimming skills!
5. And hey, this technology isn’t just for iPhones. You’ll find a similar vibe in the Apple Watch Series 5 and up, and even some Android pals, like Samsung’s Galaxy S22 Ultra. It’s like a tech party, and not everyone got the invite. VIP tech club!🌟📱
FAQ
Q.1: How do you customize the always-on display on your iPhone 14 Pro?
Alright, fellow iPhone enthusiasts, let’s dive into the world of customizing your iPhone 14 Pro’s always-on display (AOD) to suit your fancy. Here’s the scoop:
1. To AOD or Not to AOD:
Head over to your settings.
Tap on Display & Brightness.
Next up, hit Always On Display.
Now, you’ve got the power to toggle the Always On Display switch on or off. It’s like magic, but with buttons.
2. Wallpaper Drama:
If you’ve got AOD turned on, you can decide if you want your wallpaper to make a cameo appearance.
Just stroll into the Always On Display settings and flip the Show Wallpaper switch according to your mood.
3. Notification Showdown:
Feeling overwhelmed by all those notifications? No worries; you can control their fate on the AOD.
Simply journey into the Always On Display settings and make your choice by flipping the Show Notifications switch.
Bonus Tips for the Road:
iOS 16.2 Update: Just a heads-up: these nifty customization tricks joined the party with the iOS 16.2 update. Make sure your iPhone 14 Pro is in on the fun with the latest software.
Battery Blues: Keep an eye on your battery life, folks! Showing off your wallpaper and notifications might munch on those battery bars. Consider giving them a break if you’re feeling stingy with your power.
Focus Modes: Remember, your trusty Focus Modes like Sleep and Low Power Mode will swoop in to save the day by putting AOD to bed automatically.
By following these simple steps, you’ll be the master of your iPhone 14 Pro’s AOD kingdom, basking in the glory of personalized convenience. Happy tinkering, and may your AOD journey be filled with joy and laughter!📱✨
Q.2: How do I use Always On Display on the iPhone 14 Pro?
Alright, let’s make diving into the world of Always On Display (AOD) on your iPhone 14 Pro as easy as pie:
1. Get It Going: Head over to your trusty Settings, tap on Display & Brightness, then slide into the Always On Display option. Hit that toggle switch like you mean it!
2. Get fancy (if you want): Feel like sprucing things up? You can decide if you want your wallpaper or notifications to join the AOD party. It’s all in the same settings menu.
3. Enjoy the Show: Now, sit back, relax, and marvel at the magic of AOD. Your phone will dutifully display the time, date, and whatever else you’ve opted to show, even when it’s taking a nap.
Friendly Reminders:
Battery Bites: Keep an eye on that battery life, friend. AOD might nibble away at it a bit, so be prepared.
Focus, Focus, Focus: Don’t forget, your trusty Focus Modes will swoop in like superheroes to disable AOD when needed. They’ve got your back.
Voilà! You’re now officially a pro at using Always On Display on your iPhone 14 Pro. It’s like having a little helper that never sleeps (well, almost).
Q.3: How do I turn on the display on my iPhone 14 Pro?
Alright, let’s shed some light on how to brighten up your iPhone 14 Pro, whether it’s snoozing or just taking a quick cat nap:
If the display is completely black,
Give that side button on the right side of your phone a long, firm hug until you spot the cheerful Apple logo. That’ll wake up your phone and bring the display back to life.
If the display is showing the Always-On display (dimmed time and date),
Just a gentle tap anywhere on the screen will do the trick. Your phone will stretch and yawn its way back to the full lock screen.
Extra Tips:
If your iPhone decides to play dead, a little tough love might be in order. Hold down the volume up button and side button together until you spy the Apple logo, then let go. It’s like giving it a digital jumpstart!
Still playing hard to get? It’s time to call in the pros. Reach out to Apple Support if your iPhone is still giving you the silent treatment.
There you have it! With these tricks up your sleeve, you’ll have your iPhone 14 Pro up and running like a champ in no time.
Q.4: How do I automate my iPhone to always be on display?
Alright, let’s set up your iPhone 14 Pro to do some fancy tricks with its Always-On Display (AOD) feature, shall we?
Method 1: Using Focus Filters:
1. Head over to Settings and tap on Focus.
2. Pick a focus mode or create your own (like the “I’m Busy” mode).
3. Tap on Customize Focus, then slide down and hit Add Filter.
4. Under System Filters, find Always On Display and make sure it’s turned on.
5. Tap Add to the top.
6. You can even make this mode kick in automatically based on the time or where you are.
Method 2: Using Shortcuts:
1. Open the Shortcuts app.
2. Tap that + in the corner like you’re adding a new contact.
3. Select Create Personal Automation.
4. Pick a trigger, like time of day (maybe when the sun’s rising) or when the iPhone connects to the charger.
5. Tap Next and search for Set Always On Display.
6. Choose whether you want it to just turn on or show the wallpaper too.
7. If you’re feeling bold, toggle off Ask Before Running so it just does its thing without asking for permission.
8. Hit Done to save your shortcut.
And there you have it! Your iPhone is now a certified AOD magician, turning on the display when you need it most.
Remember: Don’t leave AOD on all the time unless you’re a real battery superhero. It can drain your battery faster than a marathon of cat videos.
I hope this guide helps! If you’ve got any other tricks up your sleeve, let me know!
Q.5: How do I display all time on my iPhone 14?
Unfortunately, the iPhone 14 won’t give you the power to see all the time zones at once on your lock screen or always-on display. But hey, don’t give up just yet! Here are a few tricks you can try:
1. Widgets:
Add a bunch of world clock widgets to your lock screen or home screen. It’s like having a clock tower from every corner of the world right at your fingertips!
Some fancy weather apps might even throw in multiple time zones along with the weather forecast. Talk about multitasking!
2. Third-party apps:
Check out apps like World Clock Deluxe or Time Buddy. They’re like your personal timekeepers, showing off multiple time zones and even doing conversions on the fly.
Plus, they usually come with cool widgets or glances for quick peeks at different time zones.
3. Siri:
She might not give you a visual treat, but Siri’s got your back. Just ask her, “What time is it in [city name]?” and she’ll spill the beans faster than you can say “time zone.”.
4. Focus modes:
Get creative with focus modes! Customize your lock screen with world clock widgets specific to different time zones. It’s like having separate VIP lounges for each region.
5. Apple Watch:
If you’re rocking an Apple Watch, slap a bunch of world-clock complications on your watch face. It’s like wearing a timepiece that’s synced with the entire planet!
So, while your iPhone 14 might not be the ultimate time traveler, these hacks should help you keep track of global clockwork. Give ’em a whirl and see which one tickles your fancy the most!
I hope these tips tickle your funny bone! Let me know if you need more time-saving tricks.
Q.6: Is Always On Display good for the iPhone?
Alright, let’s break down this Always On Display (AOD) dilemma for your iPhone in simple terms:
Pros:
Convenience: Imagine checking the time or notifications without even lifting a finger! AOD makes it happen.
Info on the fly: Keep tabs on timers, music, and weather with just a quick glance. It’s like having a mini-assistant right on your screen.
Looks cool: Some folks dig the sleek vibe AOD adds to their phone. It’s like giving your iPhone a stylish nightlight.
Cons:
Battery blues: AOD slurps up extra juice, which could mean more time tethered to the charger. Nobody likes a clingy phone!
Screen scars: Leave AOD on too long, and you might see ghostly shadows on your screen, like a digital tan line.
Attention thief: Constant updates might steal your focus from the real world. Your phone shouldn’t be the only thing getting your attention, right?
So, is AOD a hero or a villain for your iPhone? Here’s the lowdown:
Watch your watts: If you’re all about battery life, AOD might be a sneaky drain.
Screen-check habits: If you’re glued to your phone, AOD could be your new bestie. But if you’re more of a casual checker, maybe it’s overkill.
Eye appeal: Some find AOD hypnotic, while others just find it annoying. It’s like those flashy ads—either you love ’em or they drive you nuts!
Here’s how to tweak AOD to your liking:
Slim down features: Cut the fat by turning off wallpaper and notifications.
Time it right: Set AOD to take a nap when you do, like during snooze time or work hours.
Focus, baby: Let Focus modes give AOD a break when you’re trying to chill or get stuff done.
Give AOD a whirl, and if it’s not your cup of tea, just flick it off like a light switch. Your iPhone, your rules!
Conclusion
Hello friends, Today we have given you a step-by-step guide on how to use the always-on display of the iPhone 14 Pro, and along with it, we have told you about all its features. Including how to get the most out of it. Exciting features of the new iPhone. Pickup is included. We have given you detailed information about all these topics. If friends, you liked our information very much. If you liked it and learned something new from it, then you can share this article with your friends and also follow us. Thanks guys. Have a nice day.
