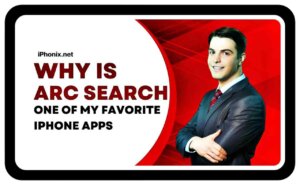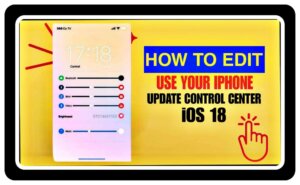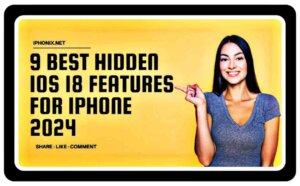Hello friends, we welcome you to our new article. Friends, today you are going to read this article, Which are the Top 5 Tricks Your iPhone’s Contacts App. Friends, are you looking to unlock the full potential of your iPhone’s Contacts app? So, friends, look no further! In this article, friends, we will take you on a journey to discover five incredible tricks that will revolutionize the way you use your phone and enhance your communication experience. From easily organizing your contacts to maximizing the power of Siri integration, these tricks will take your contact management game to a whole new level.
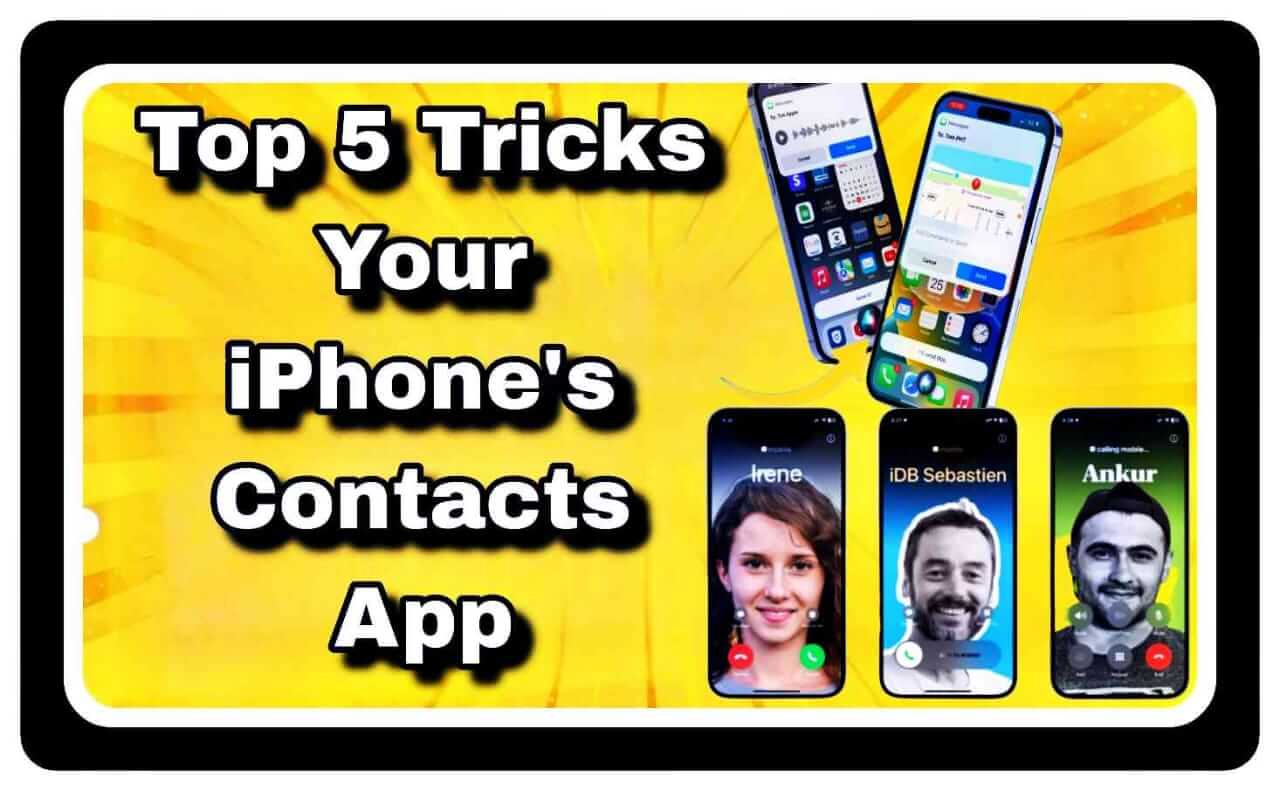
Key Takeaways:
- Discover advanced search techniques to find specific contacts quickly.
- Organize your contacts efficiently by using groups.
- Personalize your contacts by customizing contact photos.
- Enhance your contact management with Siri integration.
- Synchronize your contacts across Apple devices for seamless accessibility.
Which is Top 5 Tricks Your iPhone’s Contacts App
Friends, imagine effortlessly finding specific contacts, customizing contact photos, and seamlessly syncing contact information across all your devices. Friends, with these amazing tricks, you will be able to streamline your communications, stay organized, and get the most out of your contacts.
So guys, whether you’re a social butterfly dealing with different groups of friends or a business professional constantly exchanging contact information, these iPhone contact tips will change the way you use your phone and your overall productivity.
Organize Your Contacts with Groups
So, in today’s digital age, having a well-organized contact list is essential for efficient communication. With your iPhone’s Contacts app, you can easily create and manage groups to categorize your contacts based on different criteria or interests. Friends, This feature allows you to access specific groups of contacts with just a few taps, streamlining your communication process.
Creating a group in your iPhone’s Contacts app is simple. Just follow these easy steps:
- Open the Contacts app on your iPhone.
- Tap on the “Groups” option at the top left corner of the screen.
- You will see a list of the available groups. To create a new group, scroll down and tap on “Add Group.”.
- Enter a name for your new group. For example, you can create groups for colleagues, friends, family, or any other category that suits your needs.
- Tap “Done” to save your new group.
Once you have created your groups, you can easily add contacts to them.
- Open the Contacts app and tap on the contact you want to add to a group.
- Tap on “Edit” at the top right corner of the screen.
- Scroll down and tap on “Add to Existing Group.”.
- Select the group you want to add the contact to.
- Tap “Done” to save the changes.
Now that you have organized your contacts into different groups, accessing them is a breeze.
To view contacts within a specific group:
- Open the Contacts app and tap on “Groups” at the top left corner of the screen.
- You will see a list of all your groups. Simply tap on the group you want to view.
With the ability to organize your contacts into groups, you can efficiently manage your communication and stay connected with ease.
Read More: How to Enable Apple’s New Security Features? Step by Step Guides
Master Contact Search Techniques
Friends, When it comes to managing your contacts effectively, the search capabilities within your iPhone’s Contacts app are a game-changer. By mastering advanced search techniques, you can quickly find specific contacts and save valuable time. Here are some tips to help you become a search pro:
- Use keywords: To narrow down your search, enter relevant keywords related to the contact you’re looking for. Whether it’s a name, phone number, email address, or even a specific note, using keywords will refine your search results and bring up the most relevant contacts.
- Utilize filters: Take advantage of the various filters provided in the Contacts app to further narrow down your search. Filter by name, company, address, job title, or any other available field to quickly find contacts that meet specific criteria.
- Advanced search operators: Dig deeper into your contact list by using advanced search operators. For example, use quotation marks to search for an exact phrase, or use the “-” symbol to exclude certain words from your search results. These operators can help you find contacts with precision.
With these powerful search techniques, locating specific contacts within your iPhone’s Contacts app has never been easier. Save time and streamline your communication by becoming a master of contact search.
“Using advanced search techniques in the Contacts app has completely transformed the way I manage my contacts. I can now find the exact contact I’m looking for in seconds, saving me valuable time and allowing me to stay connected with ease.” – Jane Smith, iPhone user
Utilize Contact Photo Customization
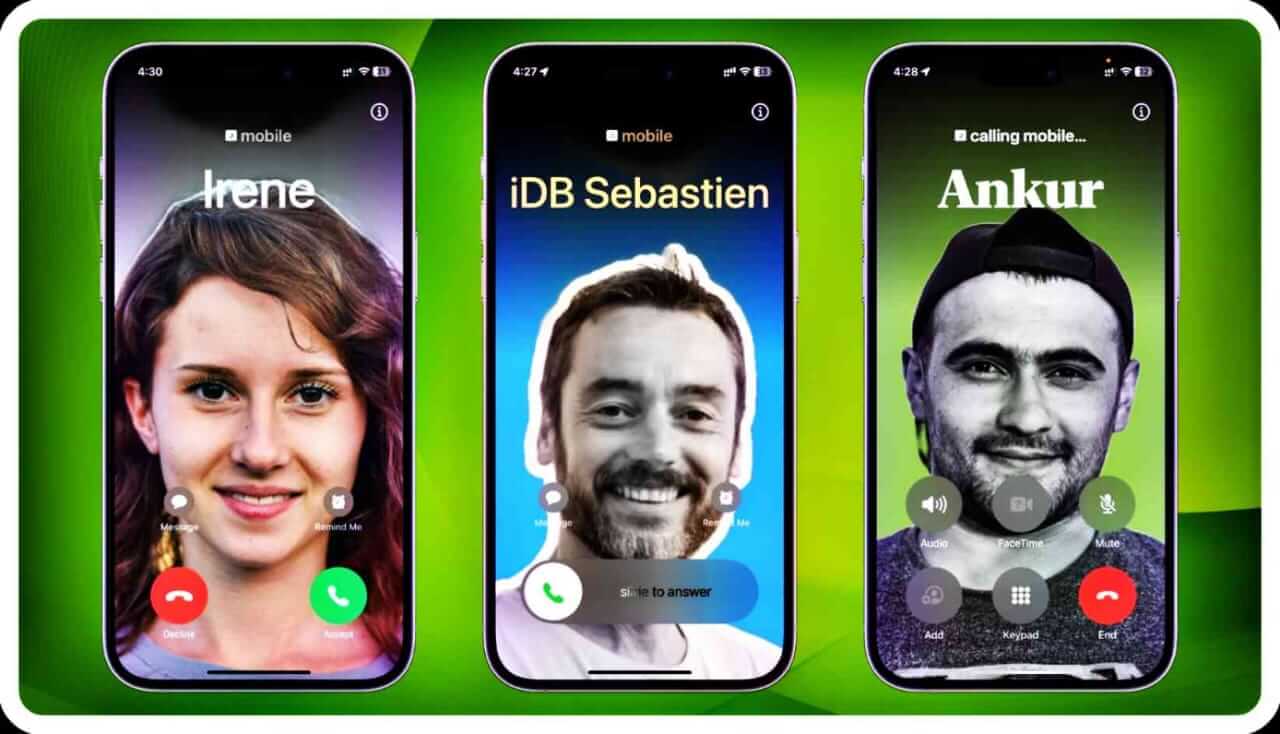
Friends, Personalizing your contacts with custom photos not only adds a visual element but also helps you quickly identify who’s calling or messaging you. So, friends, in this section, we’ll explore how you can easily customize contact photos, connect social media profiles, and sync contact images across multiple devices.
Adding Custom Photos: To add custom photos to your contacts, follow these steps:
- Open the Contacts app on your iPhone.
- Select the contact you want to customize.
- Tap ‘Edit’, then tap the contact’s current photo.
- Choose ‘Edit Photo’ to select a new photo from your gallery or take a new one using your device’s camera.
- Adjust the photo as needed and tap ‘Choose’ to set it as the contact’s custom photo.
Connecting Social Media Profiles: If you want to link a contact’s social media profile to their contact card, here’s what you need to do:
- Navigate to the contact’s card in the Contacts app.
- Tap ‘Edit’, then scroll down to find the ‘add field’ option.
- Select ‘Social Profile’ and choose the social media platform from the list.
- Enter the contact’s username or URL for the selected social media platform.
- Tap ‘Done’ to save the changes.
Syncing Contact Images: Syncing contact images across multiple devices ensures that you have consistent and updated photos for your contacts. To sync contact images, follow the steps below:
- Open the Settings app on your iPhone.
- Scroll down and tap ‘Contacts’.
- Select ‘Accounts’ or ‘Mail’ depending on your device’s software version.
- Enable ‘Contacts’ syncing for the accounts you want to sync with.
Friends, with these customization options, you can make your contacts visually appealing and easily recognizable. Take advantage of these features to create a more personalized and connected experience with your contacts.
Read More: Which are Top 7 iPhone Call Recording Apps for Communication
Leverage Contact Notes and Related Fields
Friends, Uncover the hidden potential of contact notes and related fields within the Contacts app, and maximize their usefulness for storing important information about your contacts.
Friends, When managing your contacts, it’s not just about their names and phone numbers. The Contact Notes and Related Fields features in the Contacts app on your iPhone allow you to store additional information that can help you stay organized and remember important details about your contacts.
Store important information with Contact Notes
Friends, The Contact Notes feature allows you to add detailed notes to individual contacts. Whether it’s a reminder about someone’s dietary restrictions, a summary of a recent conversation, or any other relevant information, Contact Notes ensure that you have all the important details at your fingertips when you need them.
- Include notes about someone’s interests, hobbies, or preferences
- Add reminders or follow-up actions for specific contacts
- Keep track of important dates, such as birthdays or anniversaries
Friends, with Contact Notes, you can personalize your interactions and build stronger relationships by showing that you remember and care about the little things that matter to your contacts.
Utilize Related Fields for comprehensive contact information
Friends, In addition to Contact Notes, the Contacts app offers a range of Related Fields that allow you to store specific types of information for each contact. So, friends, these fields enable you to create a more comprehensive profile of your contacts, making it easier to find and connect with them.
| Related Field | Usage |
| Relationship | Add family or personal relationships to easily identify connections |
| Job Title | Keep track of your contacts’ professional roles and positions |
| Company | Store information about the organization your contacts are affiliated with |
| Birthday | Never forget a contact’s birthday again by adding it to their profile |
Friends, By utilizing these related fields, you can create a more detailed and well-rounded picture of your contacts, which can be immensely valuable for maintaining meaningful connections and engaging in more personalized interactions.
So, friends, start leveraging the Contact Notes and Related Fields features in the Contacts app today and unlock the full potential of your contact management. Enhance your communication by storing important details, personalizing interactions, and making more informed connections with ease.
Read More: How to Stop Photos From Messages Saving to iPhone Camera Roll
Create and Use Contact Shortcuts
Friends, Effortlessly streamline your communication by setting up contact shortcuts for your most frequently contacted people. With just a few taps, you can call, message, or email them in a snap.
Friends, Imagine having your closest friends, family members, or colleagues just one tap away on your iPhone. No more searching through your contacts or typing out their names repeatedly. Contact shortcuts make staying connected easier than ever.
Friends, Whether you want to quickly catch up with a friend, discuss important business matters, or share exciting news, contact shortcuts allow you to stay in touch without any hassle.
Here’s how you can create and use contact shortcuts on your iPhone:
- Open the Contacts app on your iPhone.
- Find the contact you want to create a shortcut for.
- Tap on the contact’s name to view their details.
- Scroll down and select “Add to Home Screen.”.
- Customize the shortcut’s name if desired.
- Ta-da! Your contact shortcut is now ready to use. Simply tap on the shortcut icon on your home screen to instantly call, message, or email the contact.
Friends, By setting up contact shortcuts, you save valuable time and effort when reaching out to the people who matter most to you. This convenient feature puts your favorite contacts at your fingertips, allowing you to stay connected in an instant.
“Contact shortcuts have made my life so much easier. I can now call my mom with just one tap, no matter where I am. It’s fantastic.” – Sarah Johnson, iPhone user
Read More: Which is the Top Best iPhone 13 Tips and Tricks
Take Advantage of Contact Sharing
Friends, In today’s digital age, sharing contact information has never been easier. With your iPhone’s Contacts app, you have a variety of convenient methods to quickly exchange details with others. Whether you want to send a contact’s information via AirDrop, messages, email, or more, contact sharing is a breeze.
Friends, Let’s explore some of the ways you can effortlessly share contact information:
- AirDrop: Use AirDrop to instantly share contacts with nearby Apple devices. Simply select the contact you want to share, tap on the Share icon, and choose the recipient’s device from the AirDrop options.
- Messages: With iMessage, you can seamlessly share contacts within your conversations. Just open a conversation, tap on the App Store icon, select the Contacts app, and choose the contact you wish to share.
- Email: Share contact information via email by opening the contact, tapping on the Share icon, and selecting the Email option. This is especially useful for professional purposes or when sending contact details to multiple recipients.
- Other Apps: If you have other apps installed that support contact sharing, such as WhatsApp or Slack, you can also use them to quickly send contact information to your contacts or colleagues.
“Contact sharing is a convenient feature that enhances communication and simplifies the process of exchanging important contact information.”
Friends, These methods of contact sharing provide flexibility and ease of use, ensuring that you can effortlessly share the necessary contact details with the people who need them. Whether you’re networking at an event, collaborating on a project, or simply connecting with friends and family, sharing contact information makes the process seamless and efficient.
Read More: Which is the Best iPhone 13 and 13 Pro tips for beginners?
Comparison of Contact Sharing Methods
| Contact Sharing Method | Efficiency | Compatibility | Convenience |
| AirDrop | High | iOS devices | Requires proximity |
| Messages | High | iOS devices | Direct sharing within conversations |
| Moderate | Any platform with email support | Wider reach for sharing |
Note: Efficiency refers to the speed and ease of sharing; compatibility indicates the devices or platforms supported; and convenience represents the user experience.
Friends, By taking advantage of these contact sharing methods, you can streamline your communication, save time, and ensure accurate information exchange. Next time you need to share contact details, utilize the power of your iPhone’s Contacts app and enjoy the convenience it brings.
Sync Contacts with iCloud
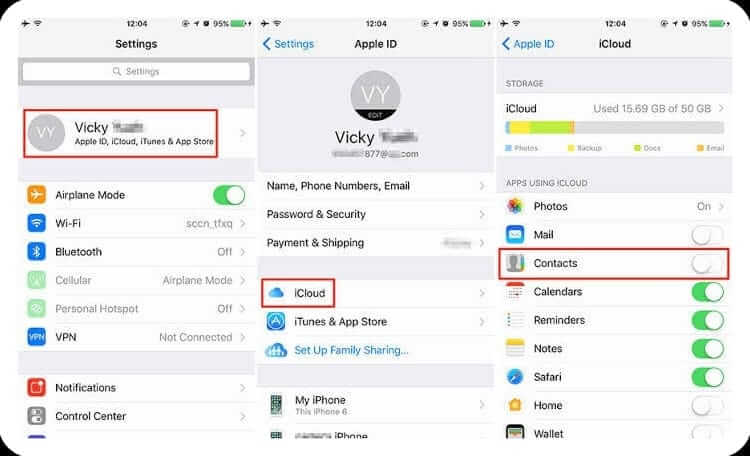
Friends, Keeping your contact information up to date can be a challenge, especially when you have multiple Apple devices. Thankfully, iCloud offers a seamless solution to sync your contacts across all your devices, ensuring that you have the latest contact information wherever you go.
Syncing your contacts with iCloud is incredibly easy. Simply follow these steps:
- On your iPhone, open the Settings app.
- Tap on your Apple ID at the top of the screen.
- Select iCloud from the list of options.
- Toggle the Contacts switch to enable contact syncing with iCloud.
Friends, Once you’ve enabled contact syncing, iCloud will automatically update your contact information whenever changes are made on any of your devices. So Friends, This means that if you add, edit, or delete a contact on your iPhone, the changes will be reflected on your iPad, Mac, or any other device linked to your iCloud account.
Benefits of Syncing Contacts with iCloud

Syncing your contacts with iCloud offers several advantages:
- Effortless Updates: Friends, With iCloud, you no longer need to manually update contacts on each device. Any changes made to your contacts will be automatically synced across all your devices.
- Backup and Restore: Friends, iCloud acts as a backup for your contacts, ensuring that you never lose important contact information. If you ever switch devices or encounter a data loss situation, you can easily restore your contacts from iCloud.
- Real-time Collaboration: Friends, If you share your contacts with family, friends, or colleagues, syncing with iCloud allows everyone to have the most up-to-date contact information, making collaboration seamless and efficient.
- Device Freedom: Friends, By syncing your contacts with iCloud, you’re not tied to a specific device. You can easily access your contacts from any Apple device, whether it’s an iPhone, iPad, Mac, or even the iCloud website.
Make the Most of Siri and Contacts Integration
Friends, When it comes to contact management, Siri and Contacts integration is a game-changer. By harnessing the power of Siri’s voice commands, you can effortlessly create, update, and find contacts, revolutionizing the way you manage your contacts.
Friends, With a simple voice command, Siri can help you quickly add a new contact to your iPhone’s Contacts app. Just say something like “Hey Siri, add John Smith to my contacts,” and Siri will create a new contact entry with the specified name. You can then proceed to fill in the contact details using Siri’s intuitive prompts.
But friends, it doesn’t stop there. Siri also allows you to update existing contacts with ease. When a contact’s information changes, simply say, “Hey Siri, update John Smith’s phone number,” and Siri will help you make the necessary edits. This seamless integration eliminates the need for manual input, saving you time and effort.
Friends, Perhaps you’re looking for a specific contact but can’t find them in your address book. Let Siri come to the rescue! Just say, “Hey Siri, find Emily Miller in my contacts,” and Siri will search your entire contact list to locate the desired contact. This feature is especially handy when you have numerous contacts and need to find someone quickly.
“Siri’s integration with Contacts app truly allows for a hands-free contact management experience. Its voice commands make adding, updating, and finding contacts a breeze.” – Jonathan Bennett, iPhone user
Friends, Experience the convenience of Siri and Contacts integration for yourself and streamline your contact management tasks. Whether you’re adding a new contact, updating contact information, or searching for a specific person, Siri’s voice commands will make the process effortless and efficient.
| Benefits of Siri and Contacts Integration | How to Use Siri for Contact Management |
|---|---|
| 1. Saves time and effort by allowing hands-free contact creation | 1. Activate Siri by saying “Hey Siri” or long-pressing the home button. |
| 2. Seamlessly update contact information with a simple voice command | 2. Use commands like “Add [name] to my contacts” or “Update [contact] email address” to create or update contacts. |
| 3. Quickly find specific contacts within your address book | 3. Say “Find [contact] in my contacts” to search for a particular person. |
Customize Contact Display and Sorting
Friends, Are you tired of scrolling through a long list of contacts to find the person you’re looking for? With the Contacts app on your iPhone, you have the power to customize how your contacts are displayed and sorted, making it easier and quicker to find the right person when you need them.
So Guyz Take control of your contact browsing experience by following these simple steps:
Customizing Contact Display
- Open the Contacts app on your iPhone.
- Tap on the “Groups” tab at the top left of the screen.
- Select the group or groups you want to display in your contacts list.
- If you want to display all contacts regardless of groups, make sure all groups are selected.
Pro Tip: By creating and managing groups in the Contacts app (as explained in Section 2), you can further organize your contacts and choose exactly which groups to display for easier navigation.
Sorting Your Contacts
- Go back to the main “Contacts” tab in the app.
- Tap on the “Name” button at the top right of the screen to sort your contacts alphabetically by their names.
- If you prefer a different sorting order, such as by last name or company, tap on the “Sort” button and choose your preferred sorting option.
So, Guyz, with these customization options, you can tailor your contact display and sorting to match your preferences and workflow. No more endless scrolling or searching through a messy contact list; you’ll have a neat and organized directory of contacts at your fingertips.
Read More: Which is the iphone 13 hidden features and tricks
Conclusion
So friends, today in this post you have learned about great tips and tricks. You have learned that mastering these five amazing tricks within the Contacts app of your iPhone will revolutionize the way you use your phone, and your communication experience will increase. By organizing your contacts into groups, you can efficiently categorize and access your contacts based on different criteria or interests.
Friends, with advanced contact search technologies, you can quickly find specific contacts using the powerful search capabilities of your iPhone’s Contacts app. Friends You personalize your contacts by adding custom photos, connecting social media profiles, and syncing contact images across multiple devices. contact transfer apps, contact transfer apps for iOS, contact sharing apps for iPhone, contact share apps for iOS, contact number sharing apps, and the best contact transfer apps for iOS.
Friends, you can uncover the hidden potential of contact notes and related fields within the Contacts app, and friends, maximize their usefulness for storing important information about your contacts. Friends, you can streamline your communications by creating contact shortcuts for people who contact you frequently. Friends, additionally, can take advantage of contact sharing options like AirDrop, Messages, and email to quickly exchange contact information with others.
You can seamlessly sync your contacts using iCloud, friends, ensuring you have the latest contact information across all your Apple devices. By integrating Siri with your contacts and friends, you can easily manage and interact with your contacts using voice commands. Friends, you can customize the display and classification of your contacts to suit your preferences and simplify contact browsing.
Friends, finally, these tricks will change the way you use your iPhone’s Contacts app, enabling intuitive navigation, streamlined communication, and maximizing the app’s potential. Friends, start exploring these tricks today to experience a new level of efficiency and convenience in managing your contacts. So, friends, after reading all these things in today’s article, you have achieved mastery on the iPhone. Friends, if you have liked this post of ours today, then you can share this post with your friends so that they also get to learn something good and new. Thank you, friends, and have a nice day.
FAQ
Q.1: Can I create multiple groups in my iPhone’s Contacts app?
Yes, you can create and manage multiple groups within the Contacts app. This allows you to efficiently categorize and access your contacts based on different criteria or interests.
Q.2: How can I quickly find specific contacts in my iPhone’s Contacts app?
You can use advanced search techniques to quickly find specific contacts. The powerful search capabilities within the Contacts app enable you to search by name, phone number, email address, and more.
Q.3: Can I customize the photos of my contacts in the iPhone’s Contacts app?
Yes, you can personalize your contacts by adding custom photos. You can also connect social media profiles and sync contact images across multiple devices.
Q.4: What are contact notes and related fields in the iPhone’s Contacts app?
Contact notes and related fields are additional sections where you can store important information about your contacts. This includes notes, addresses, birthdays, and more.
Q.5: How can I create contact shortcuts on my iPhone?
You can create contact shortcuts for frequently contacted people. This makes it effortless to call, message, or email them with just a few taps on your iPhone.
Q.6: How can I share contact information from my iPhone’s Contacts app?
You can share contact information using various methods, such as AirDrop, messages, email, and more. This allows you to quickly exchange contact details with others.
Q.7: Can I sync my contacts across my Apple devices?
Yes, you can seamlessly sync your contacts using iCloud. This ensures that you have the latest contact information available on all your Apple devices.
Q.8: How can I use Siri to manage my contacts?
You can use Siri’s voice commands to create, update, or find contacts. This integration with the Contacts app allows for hands-free contact management.
Q.9: Can I customize how my contacts are displayed and sorted?
Yes, you can customize the display and sorting of your contacts within the Contacts app. This allows you to personalize the contact-browsing experience to suit your preferences.