Hello friends, we welcome you to our new article. Today in this article we will give you some tips and tricks about iPhone 13 and iphone 13 pro tips for beginners.
, iphone 13 guide for beginners. We are going to tell you about 15 such features which you can use in a better way. iPhone 13 and 13 Pro tips for beginners. iphone 13 pro instructions for beginners.
You can use iPhone 13 and iPhone 13 Pro. Friends, whether you have just got yourself a new iPhone or you have just updated your existing iPhone, we are going to give you some tips on how to get the most out of it. Actually, this is going to prove very useful for you.ios 13 tips and tricks.

Most of the features that we are going to tell you about are in the highlights. The features are available for all iPhone models running on iOS 15 or later. But friends, there are one or two features that are limited to the new model, which are not going to be applicable on the older model.
So, make sure that you are running iOS 15 or later on your iPhone, your iPhone 13/13 Pro and work your way through some of our favorite, less-obvious features. So now we are going to talk about those features, which you can use in your iPhone 13 and iPhone 13 Pro. iPhone 13 and 13 Pro tips for beginners. iphone 13 instructions for beginners.
1. You can turn off tracking by apps.
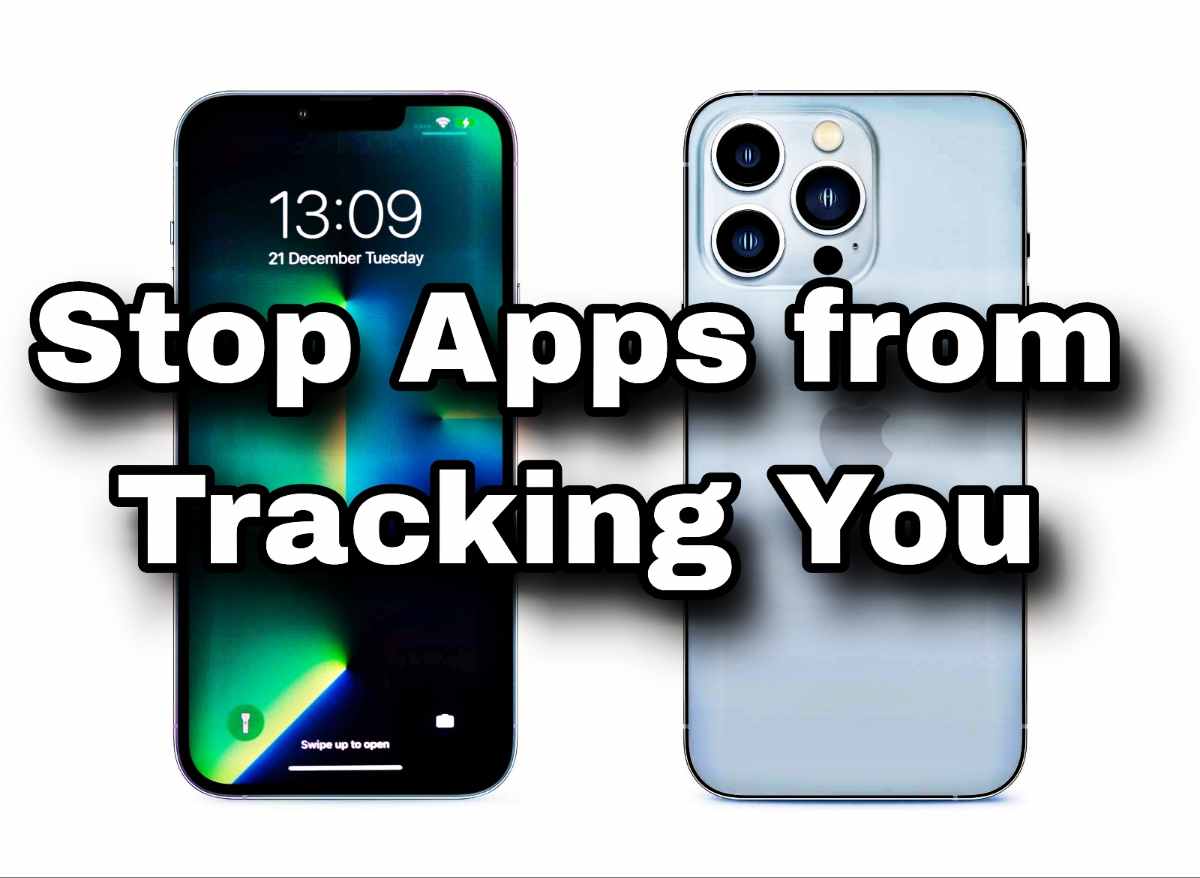
Friends, now we are going to talk about the most important feature which everyone wants to use. Every device has Android, iPhone or iOS.
The name of that great feature is that when you use any application, that application asks you for many permissions, through which the application keeps tracking your data and your information. iPhone 13 and 13 Pro tips for beginners.
In most of the cases, this is done because they They can serve you more relevant advertising to increase their earnings for that app and this data is used to understand how people can use their software to improve it. Friends, the best thing about iPhone is that you can turn off tracking apps, they will not be able to track you there.
How can you protect your data from being tracked by using our tracking feature for those companies and applications that do not use your information properly. iPhone 13 and 13 Pro tips for beginners.
Now friends let us talk, if you want to stop apps from tracking then you just have to do this setting > First of all you go to Settings, after that you go to Privacy and now tap “Tracking”. Next you have a toggle at the top that says, “Allow apps to request tracking”. If you don’t want an app to request tracking information, simply turn it off. Or, alternatively, you can manually turn tracking on or off for individual apps in the list below. So, friends, this is the first tip for you which is the most important tip for iPhone.
2. You see which apps access which data.

This future is also very important for you. iphone 13 pro max tips for beginners. Because by using this feature you can see which application is able to access your data and which application is not able to access your data. If you are accessing the application, you can immediately stop that application from taking records with the help of this setting. iPhone 13 and 13 Pro tips for beginners.
You will turn on its settings > First of all you go to Settings, then click on Privacy Screen, then you have to click on “Record App Activity” and now you have to wait for about a week. After a few days you go back to that menu option and you’ll see how different apps are using permissions on your phone, and you can see if any of them have access to things like your location or other personal information on a regular basis. Whether accessing or not, you can also choose to save a report as a blank binary file that you can share and save. iPhone 13 and 13 Pro tips for beginners.
Read Also: Which is the Top Best iPhone 13 Tips and Tricks for 2023?
3. You can bring back the old Safari.

Safari is used as a browser in all iPhones and the browser is always updated but many users like the old version of Safari, so this feature is there. By using this, you can change the new version to the old version. iPhone 13 and 13 Pro tips for beginners.
Can do in iOS 15, we get a new Safari with a search bar and tab switcher at the bottom. It’s actually quite convenient for one-handed use and lets you swipe between tabs easily. However, if you want back the old layout with the URL bar at the top then you can switch back.
There are two ways to do this. First you go to Settings > then Safari and scroll down until you see two-tab icons. After this you will now have to select “Single Tab”. When you relaunch Safari, it will have a bar at the top.
Now another quick way for you to switch is to open Safari, open any webpage and tap on the “AA” icon in the search bar. Now you will see a pop-up menu. Tap the option that says, “Show top address bar”. Can you switch from new to old after making these settings. iPhone 13 and 13 Pro tips for beginners
4.You can use the non-critical notifications bundle
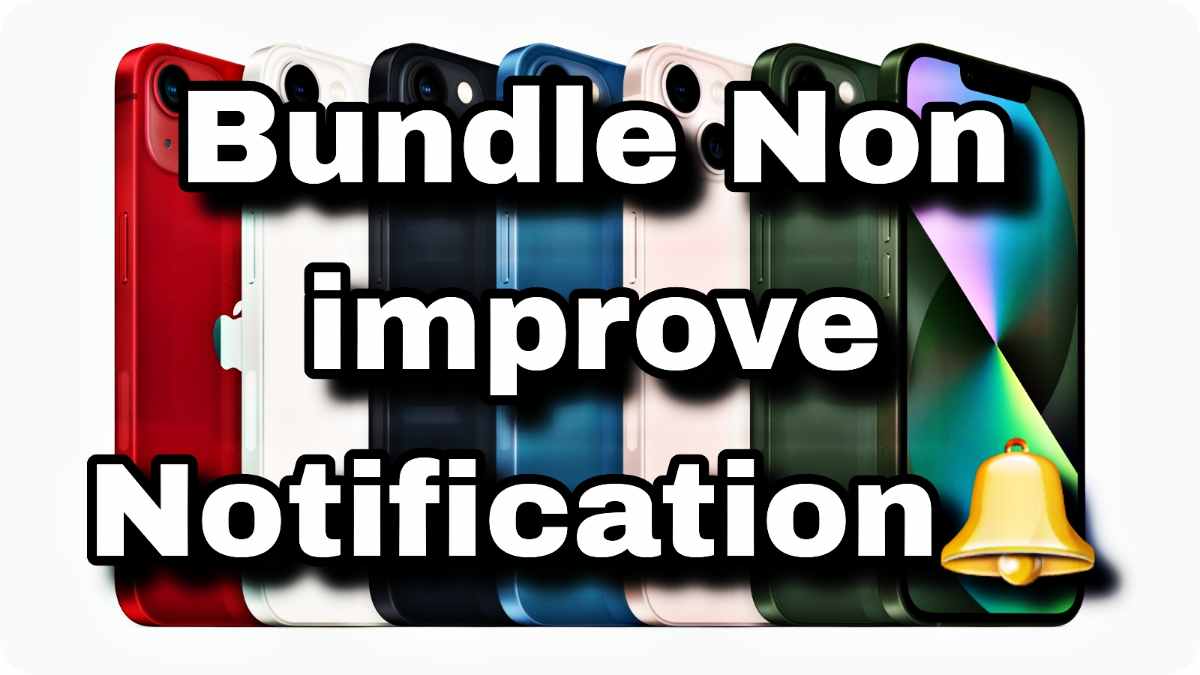
Now let’s talk about the fourth feature, so you can use this feature to manage your notifications, there is a feature called “Schedule Summary” in iOS 15 which will help you in getting a lot of random pings throughout the day. Rather than bundling all the less important information together and delivering it all at once.
To enable this, you have to do some settings > First, go to Notifications and tap on “Scheduled Summary”. Now turn it on and go through the setup process. Now select the apps you want to include in your summary and click “Add Apps” below.
After this, on the next screen you have to select the time when you want to show the first and second summary. You can also tap “+” to add summaries more frequently throughout the day. So, if you want, you can show one at breakfast time, one at lunch time and one in the evening. When they are selected you can click the “Turn on notification summary” option below.
You will now be notified throughout the day only by direct messages or by apps not included in your selection, unless you choose to display a summary.
5. Make AirPods notifications available.

If you guys have a pair of AirPods Pro (or other AirPods or Beats headphones), you can have Siri announce notifications through them whenever you put them in your ears and connect them to your iPhone. iPhone 13 and 13 Pro tips for beginners.
To turn it on you have to do some Settings > First go to Siri & Search and now click on “Announce Notifications” and then turn on the option at the top of the page. And also turn on the “Headphones” switch. After this you can use it.
Read Also: How to use an iPhone with a broken home button?
6. Disable HDR video

Friends, by default the new iPhone 13 Pro models record videos in HDR or Dolby Vision which not only takes up a lot of space but is also not compatible with many other devices. To turn it off you have to do some settings > First you go to the camera and click on “Record video” and then toggle off the option that says “HDR video”.
7. Reachability
There was a time when iPhones had buttons, so you could lightly double-click the home button to bring things down from the top of the screen to make them easier to access, and in fact, you can do this on newer phones without buttons, too. You can, but you have to activate it first. iPhone 13 and 13 Pro tips for beginners.
For this you have to do some settings > First of all you go to Accessibility and click on “Touch”. After that toggle on the Reachability option. Now when you swipe down on the screen, it drops stuff further down from the top of the screen, making it easier to access.
8. You can take a Screenshot by Double Tapping.

To use it you can simply double tap the back of your phone to take a screenshot when the right accessibility functions are enabled. Instead of you having to mess with button combinations. iPhone 13 and 13 Pro tips for beginners.
All you have to do is go to Settings > First touch on Accessibility and now select “Back Tap”. Select the Double-tap option and find Screenshot in the list. Now when you double click on the back of your phone, it will take a screenshot. Of course – you can choose other functions like skipping notifications or Control Center, which may be harder to access. So, choose this only, which will make it easier for you.
9. You can Use Live Text
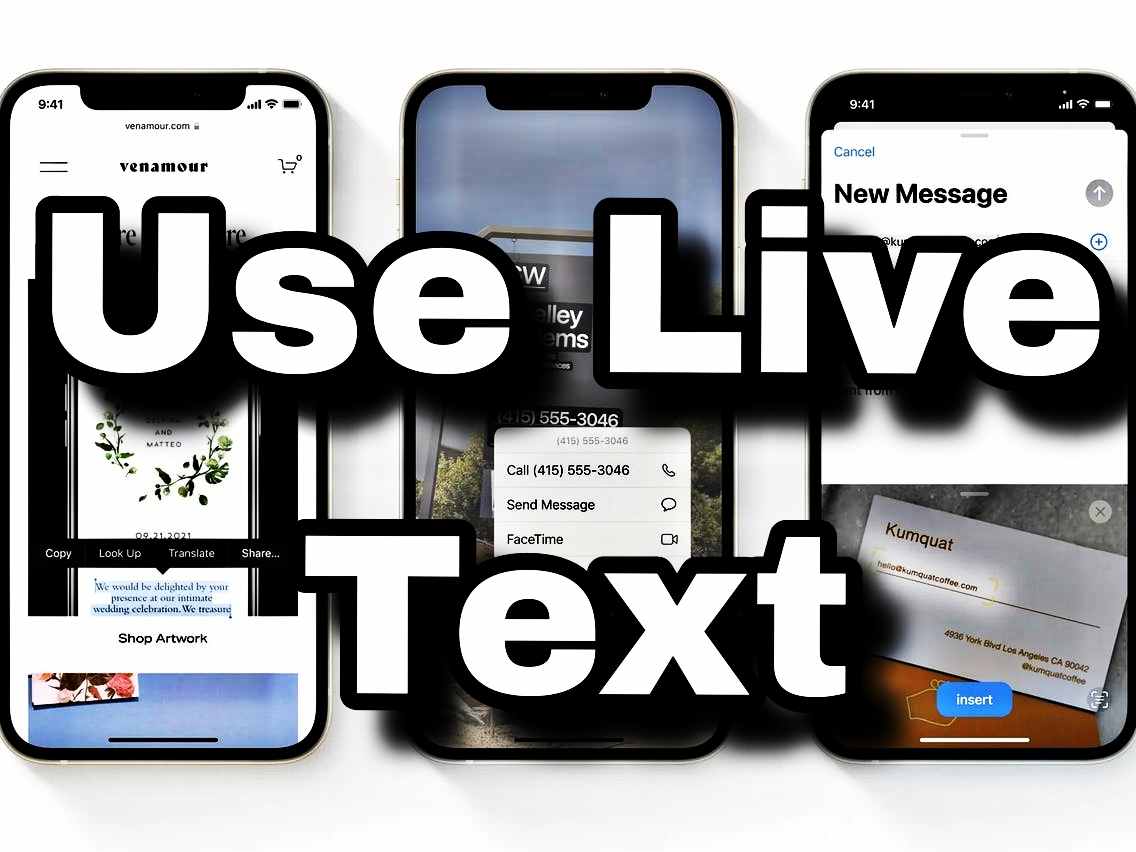
Friends, a wonderful new feature has been given to you by iPhone which is called Live Test. Which allows you to use your camera to read and display text in real time. For example, you can use it to send a sentence from an article or document in an instant message.
First you open a messaging app. Double-click the text field and then tap the small icon that resembles text in a box. This will then open a camera view and begin scanning the text and then display it in the field as you would show it in the camera. iPhone 13 and 13 Pro tips for beginners.
All you need to do is click on the little capture icon in the corner to take a quick picture of the text you want it to be more precise. You can now highlight the specific block of text you want to include by dragging your finger over the desired text.
Now guys the second way is to open the camera app and make sure you are in photo mode after this now point at the text you want, or manually click to focus on the text, and move to the corner Click the Live Text icon. This will take a scan of the text, and you can now highlight the text within the popup image to share with someone. You can copy and paste it wherever you want.
10. You can take a screenshot of live text.
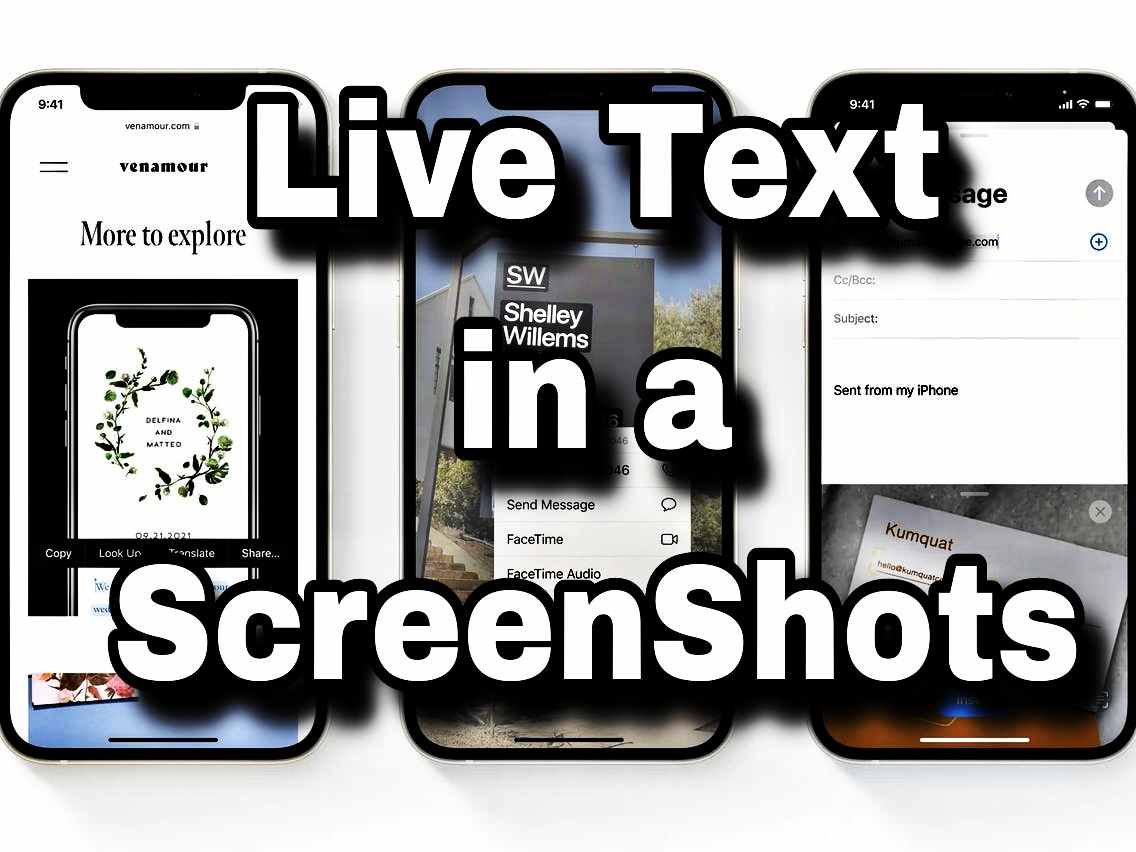
Now, friends, let us talk about the tenth feature, in this feature you are going to know. You can also use Live Test in another way, you have to first take a screenshot and then click on it to open the editor view.
Then you have to click on the markup/pen icon at the top and now click on the live text icon at the bottom corner. You can now drag to highlight the text you want to copy and paste it into any app of your choice.
11. You can use focus mode.

Now friends, let us talk about the eleventh feature, this feature is best for those people who study, who do not like to see anything other than their work, then they can turn on the focus mode here and do their work easily and without distraction.
You can do this, and you need to do some settings to turn on this setting. > First you go to Focus. After that you can create dedicated scenarios where only specific apps and people can interrupt you at specific times or places. Are.
You can then set one scenario for personal mode and another for work mode. Going through this process may take a little time, but essentially it involves having dedicated people who can contact you and choose which apps to allow or disallow.
After this, friends, once it is set, you can schedule it for as long as you want to turn it on. Be it time or date-based or location-based. You can also customize the home screen that appears during each focus time.
12. You can limit the screen frame rate.

Friends, by default the screens of iPhone 13 Pro and iPhone 13 Pro Max are set to go at maximum 120Hz refresh rates. If for any reason you’d like to limit this you can actually do that, but you won’t find it in Display Settings.
You will have to do some settings > First you have to go to Accessibility > then go to Motion. Now toggle on the “Limit frame rate” option, and you will see no more than 60fps.
13. You can create your own photographic style
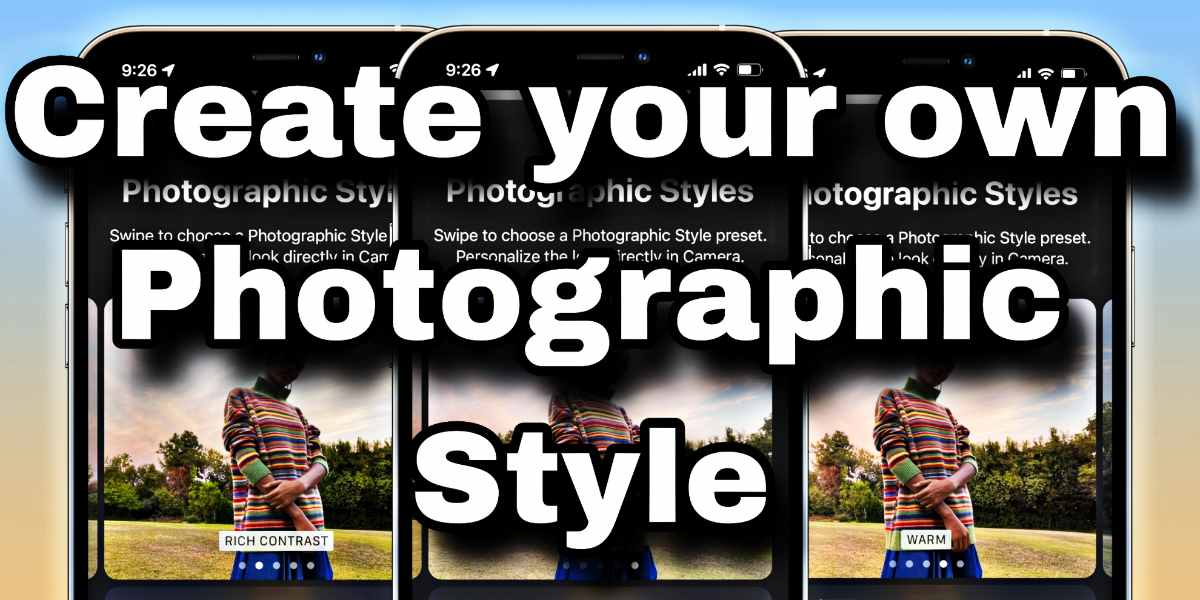
Friends, not all are iPhones. It is also known because of photography; many movies are made without cameras through the iPhone and iPhone has added another camera feature in the form of photography stylus on its new model.
Unlike a simple filter, this one lets you adjust things like warmth, brightness, and contrast to create an aesthetic that will apply to all your photos as you take them. To do this, you need to do some Settings > Open the camera, then scroll down to “Photographic Styles” and then swipe through the options until you find the look you like. Once you find one, click on the blue tap at the bottom, this setting and the styles here will be turned on for you.
14. You can put music on your photo memories.

Now we are talking about the fourth future, by using this feature you can add a song to your photo’s memories and show it in a better way by adding a song in your own way.
In the new Photos app, Apple automatically pastes a backing track onto the photo and video memories created for you in the “For You” tab, where you can change it. Open Photos and click “For You” and choose one of the memories at the top.
Then once it opens, tap on it again and click on the small music icon in the corner. Now you can swipe up and it changes the filters and music as you like or you can click on the music note icon at the bottom right to see a larger selection of options, including a search button that you can press to find Gets access to your entire library for a specific song.
15. You can Trackpad Keyboard Him.
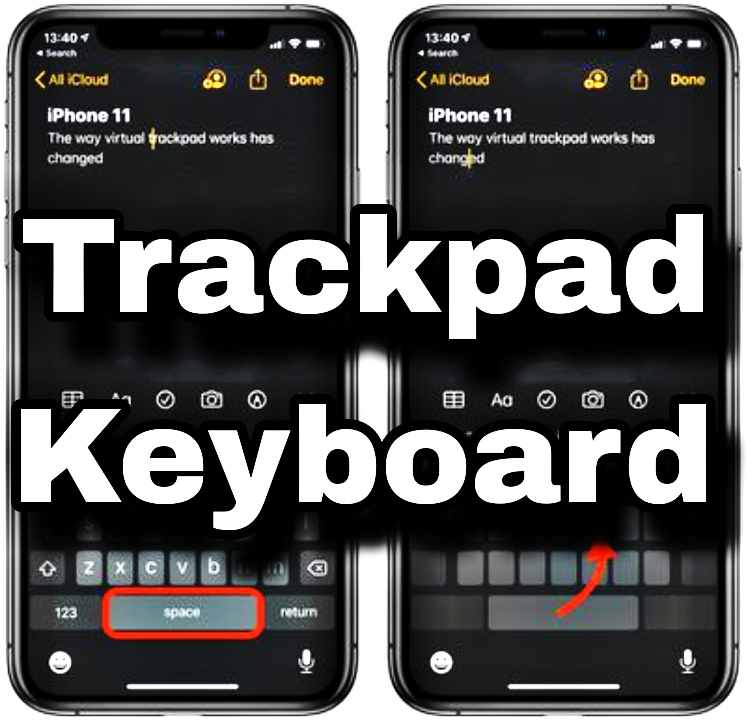
Now friends, we have come to the last and last but not least important feature, this feature is an old and old favorite, but it is also important.
If you want to precisely move your cursor while you type, you can turn your keyboard into a trackpad by simply long pressing the space bar and then moving your thumbs around.
Now place the cursor exactly where you want it to go on the screen, and then you can use it, and even control it in your own way.
Conclusion
So today friends, we have told you about those features of iPhone 13 and iPhone 13 Pro, about which you may or may not know, it is good for those who know, and it is also good for those who do not know because they Know that you know, we have explained well about the features of iPhone 15.
You can use live, and we have presented this article to you only by using it because first of all we have used these tips and tricks ourselves and after that we have written for you. If you like this article, then share it. You can share. have a nice day.